Having a disability is not a limitation to how much you can enjoy today. Technology has made entertainment more accessible than ever. Down to streaming devices, you have access to every feature needed for comfortable viewing. The Fire TV Stick is packed with many of them, and Amazon is committed to introducing more.
These features are commonly designed to make entertainment more inclusive. Yet, they also offer unexpected benefits for everyday use. Here are some of the ways you can use them to improve your experience.
Note: The following features were tested on an Amazon Fire TV Stick 4K Max. The procedures may look different on your device model and software version.
VoiceView
VoiceView is Fire TV’s built-in screen reader that provides spoken feedback. When you enable it, your device announces button labels, gives audio cues, and virtually tells you everything that’s on the screen. If you’re searching for a movie, it reads out the titles as you scroll. If you open an app, it tells you what you’ve highlighted.
The bottom line is that navigation is easier when you have trouble seeing. You could also have a broken TV, which’ll help you read the parts behind the cracks. Here’s how to use the feature:
1. Go to Settings > Accessibility > VoiceView.
2. Select VoiceView to turn on the feature. You’ll hear a robotic voice guiding you on how to use it. Follow the instructions carefully.
3. Use the options in the menu to adjust VoiceView speed, volume, punctuation, and more.
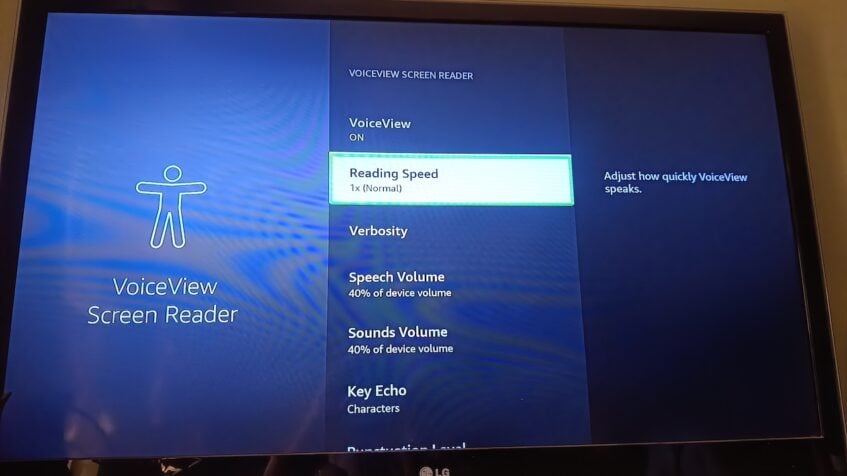
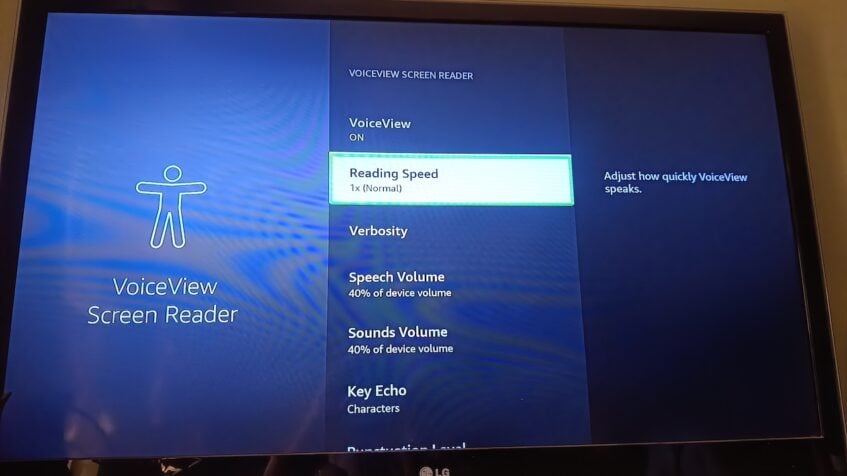
4. If you no longer want to use the feature, re-select VoiceView. Then Turn off.
Closed Caption
Closed captions are like your backup subtitles if the main subtitles in your streaming service don’t work. But they’re better. Ideally, they’re designed for the hard of hearing.
You can also use them if you’re in a packed room and the noise overshadows what you’re watching. The captions don’t only show dialogue but also include sound effects, speaker changes, accents, fast speech, or mumbling that’s hard to catch.
You can customize how closed captions appear, including adjusting text color, opacity, font, and even the text background color. To enable the feature, go to Settings > Accessibility > Closed Caption. Select Closed Caption to turn it on. Select it again to turn it off.
High Contrast Text
High Contrast mode is an experimental feature on Fire TV. It might not work perfectly yet. In the instances that it does, it’s useful. It’s so subtle that you might not even notice it if you have perfect vision. But it makes a big difference for people with low vision or sensitivity to certain colors.
Ordinarily, text on your Fire TV Stick’s interface is white. The feature then makes it brighter with the addition of black borders around each text to make them pop. That way, your eyes can find them easily. Go to Settings > Accessibility > High Contrast Text to enable it.
Text Banner
The Fire TV home screen is filled with small boxes representing different content arranged in a grid. Each one carries tiny text that you probably have to squint to read. Instead of straining your eyes, the text banner pulls all the important words and displays them in one large, white box at the bottom of your screen.
It sometimes helps with context and provides readable labels for whatever you’re highlighting. For example, the More Apps icon appears as three boxes and a plus icon (+). If you hover over it while the Text banner is active, it’ll tell you that selecting it allows you to view all your apps and channels. Navigate to Settings > Accessibility > Text banner to enable it.
Alexa Caption
Closed captioning is not that far from how Alexa Caption works. You can control a lot of personalization with the text and background. Except in this case, these captions are specifically for the voice assistant.
Commanding Alexa is the best way to navigate Fire TV without your hands, but you may not always hear her responses clearly. Her captions display what she says on the screen to ensure that you never miss a response. Head to Settings > Accessibility > Alexa Caption to enable it.
Discover more treasures on your Fire TV Stick
The accessibility features on Fire TV only need a minor tweak in your settings menu to get started. Together, they all make a huge difference. There are even more tricks to try. For one, you can disable the default annoying navigation sounds and autoplay previews on the home screen. If you’re experiencing any difficulties, check that you’ve set up your device properly.















