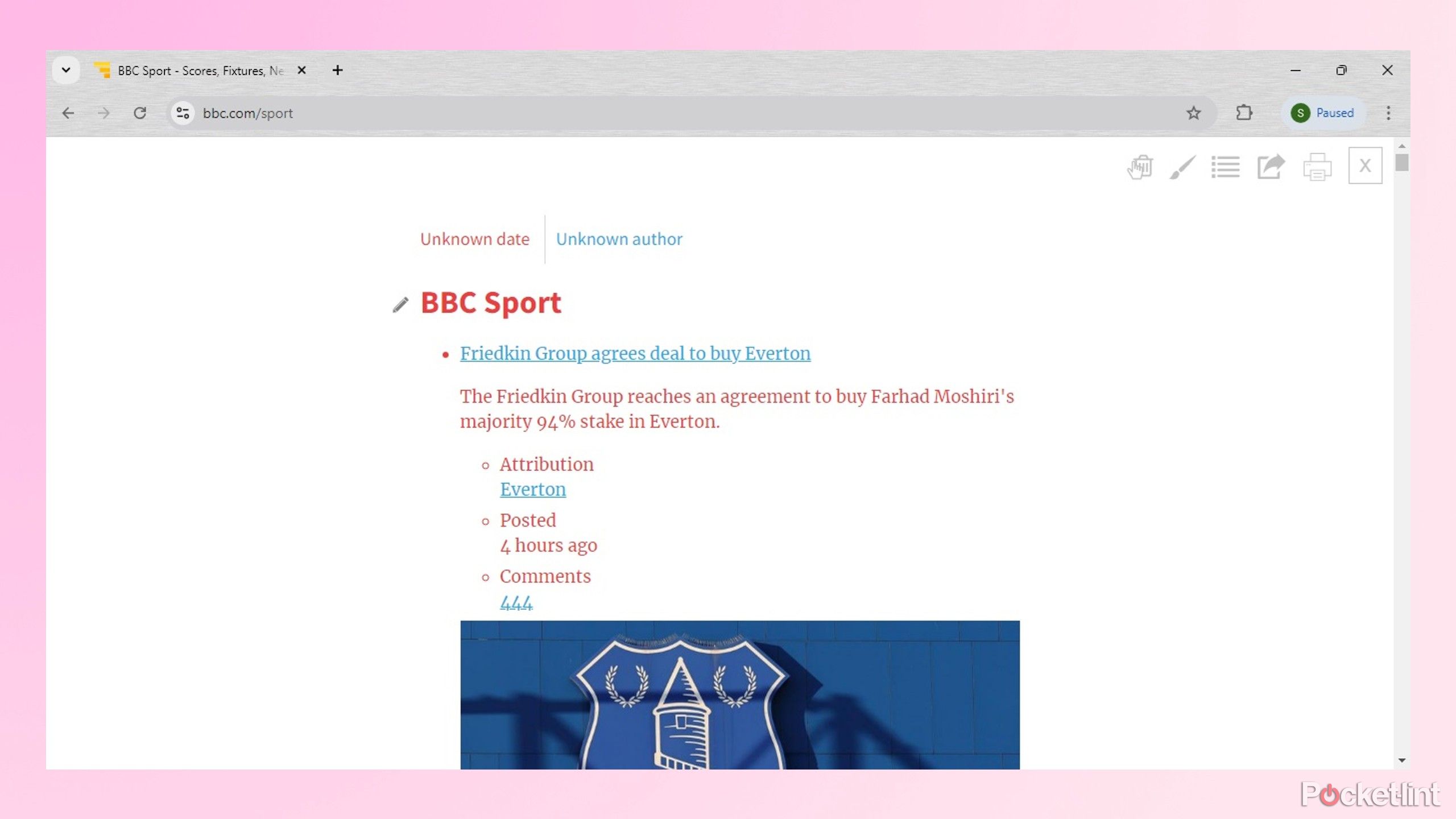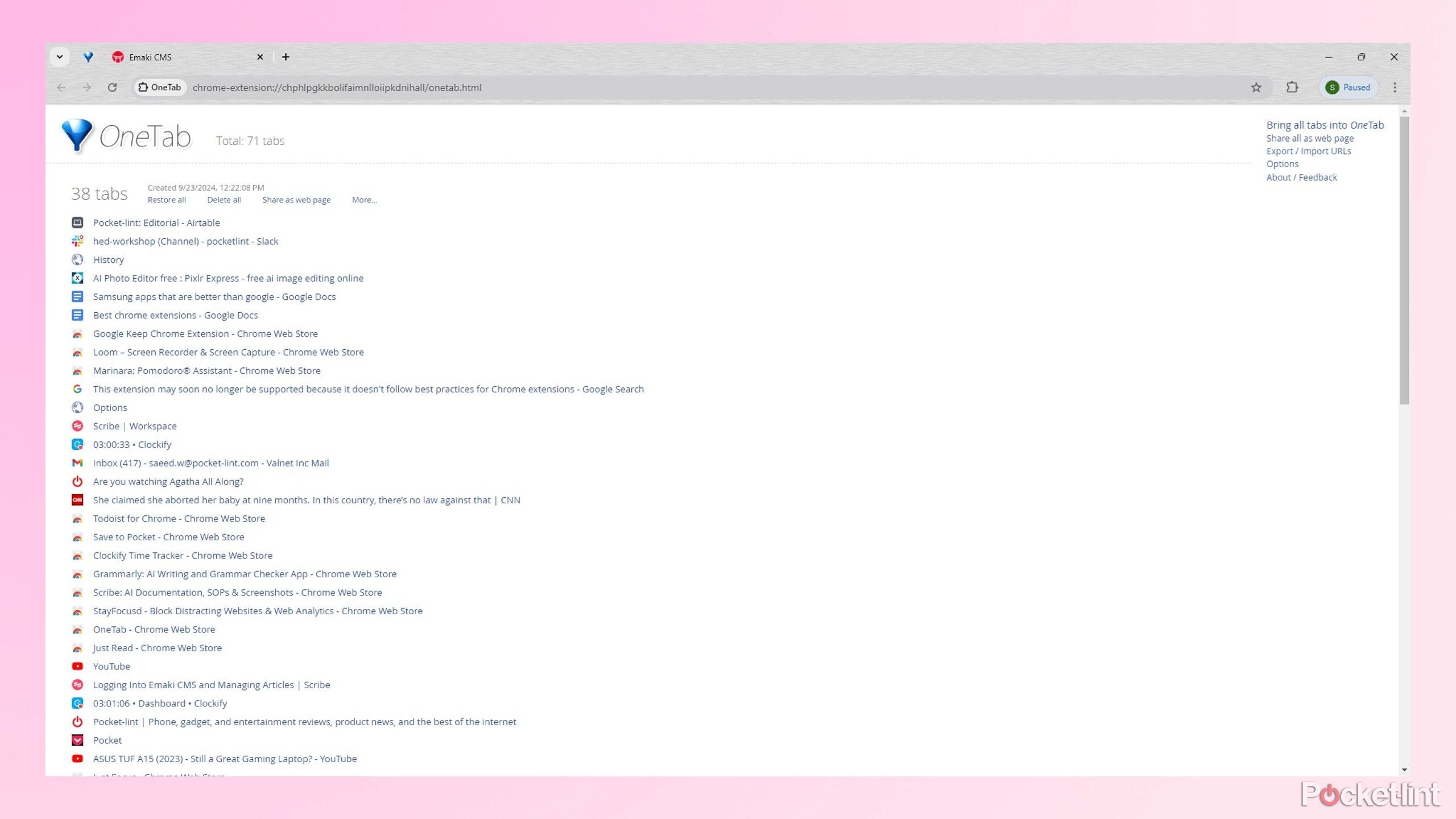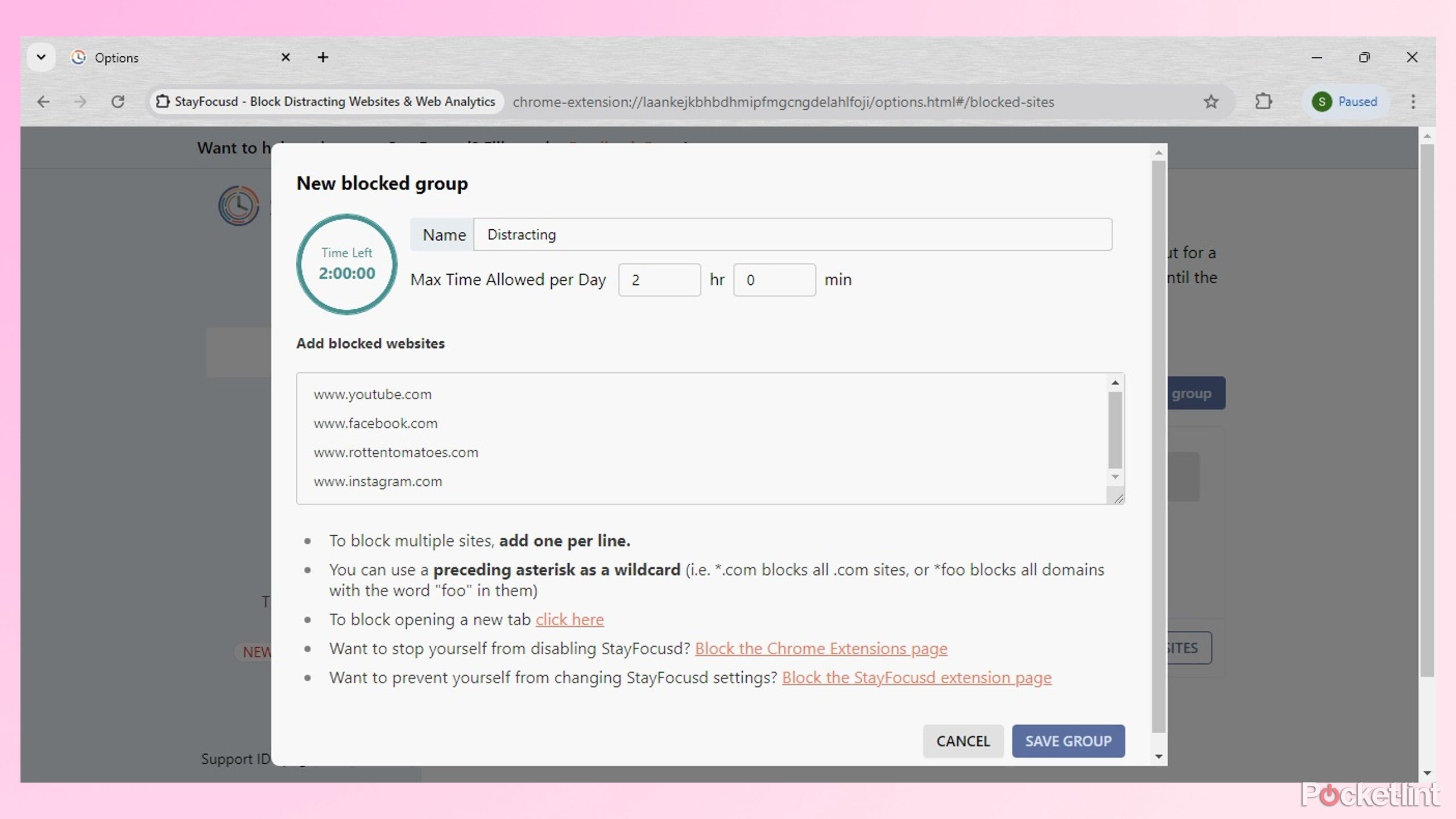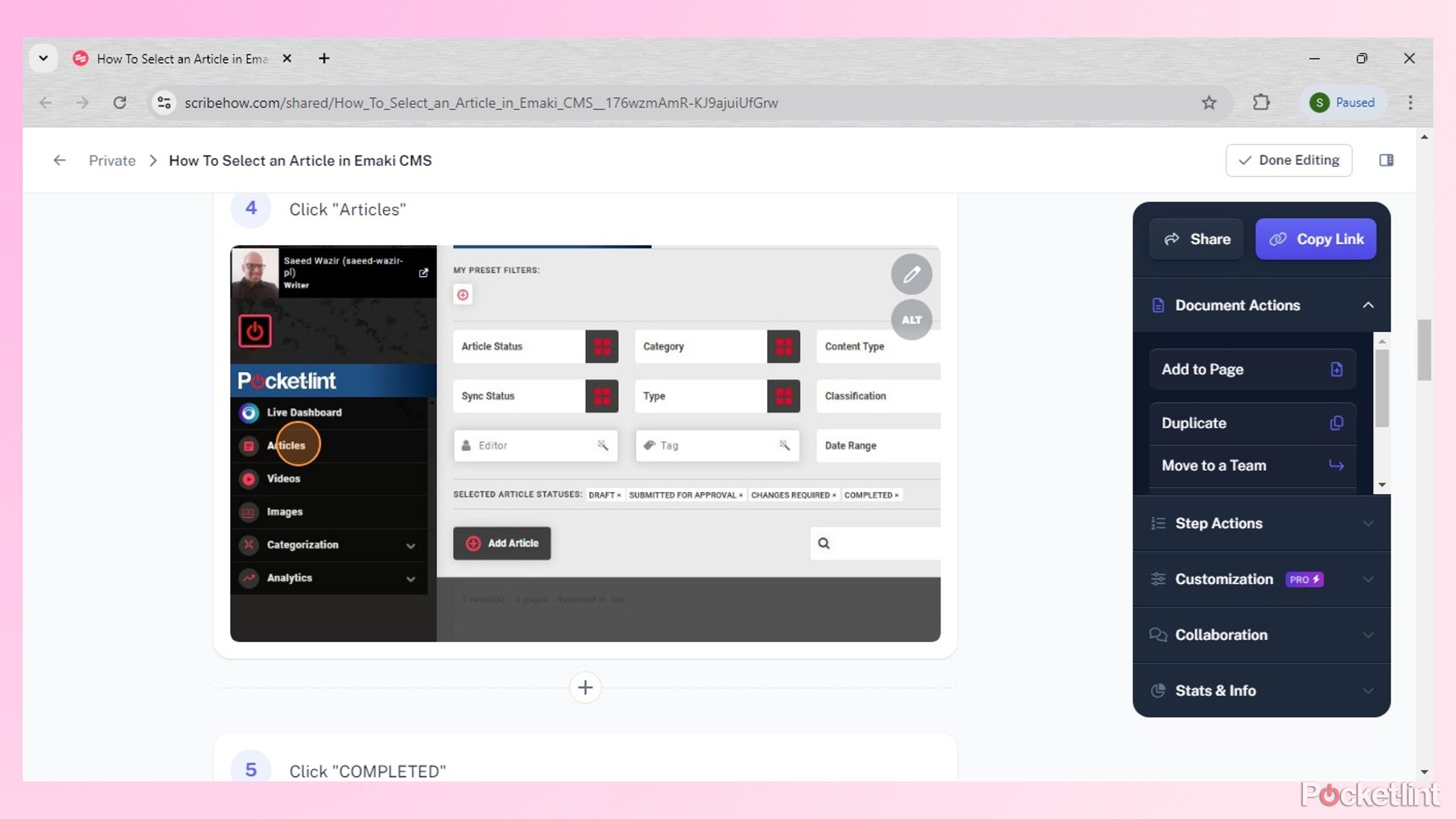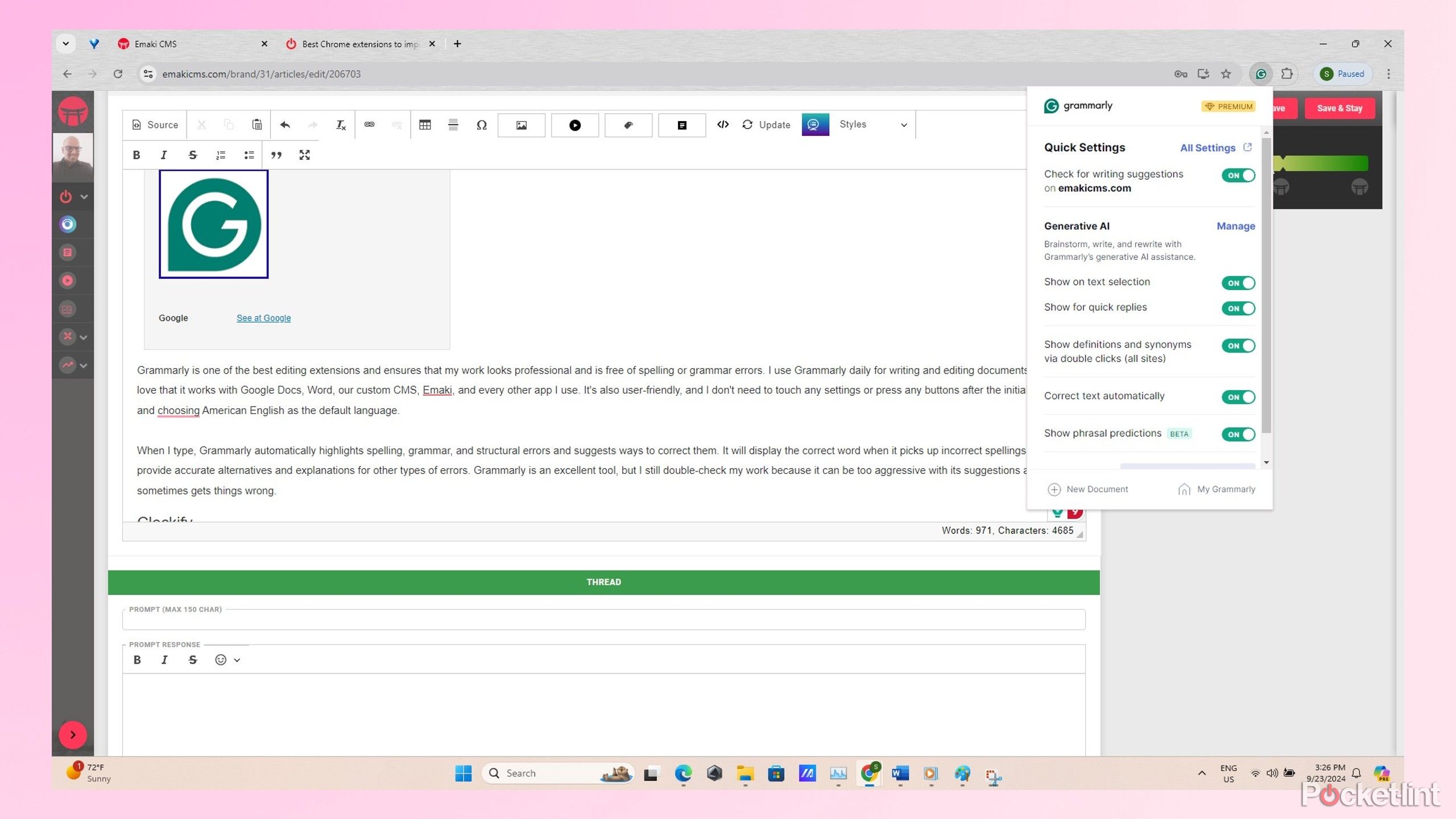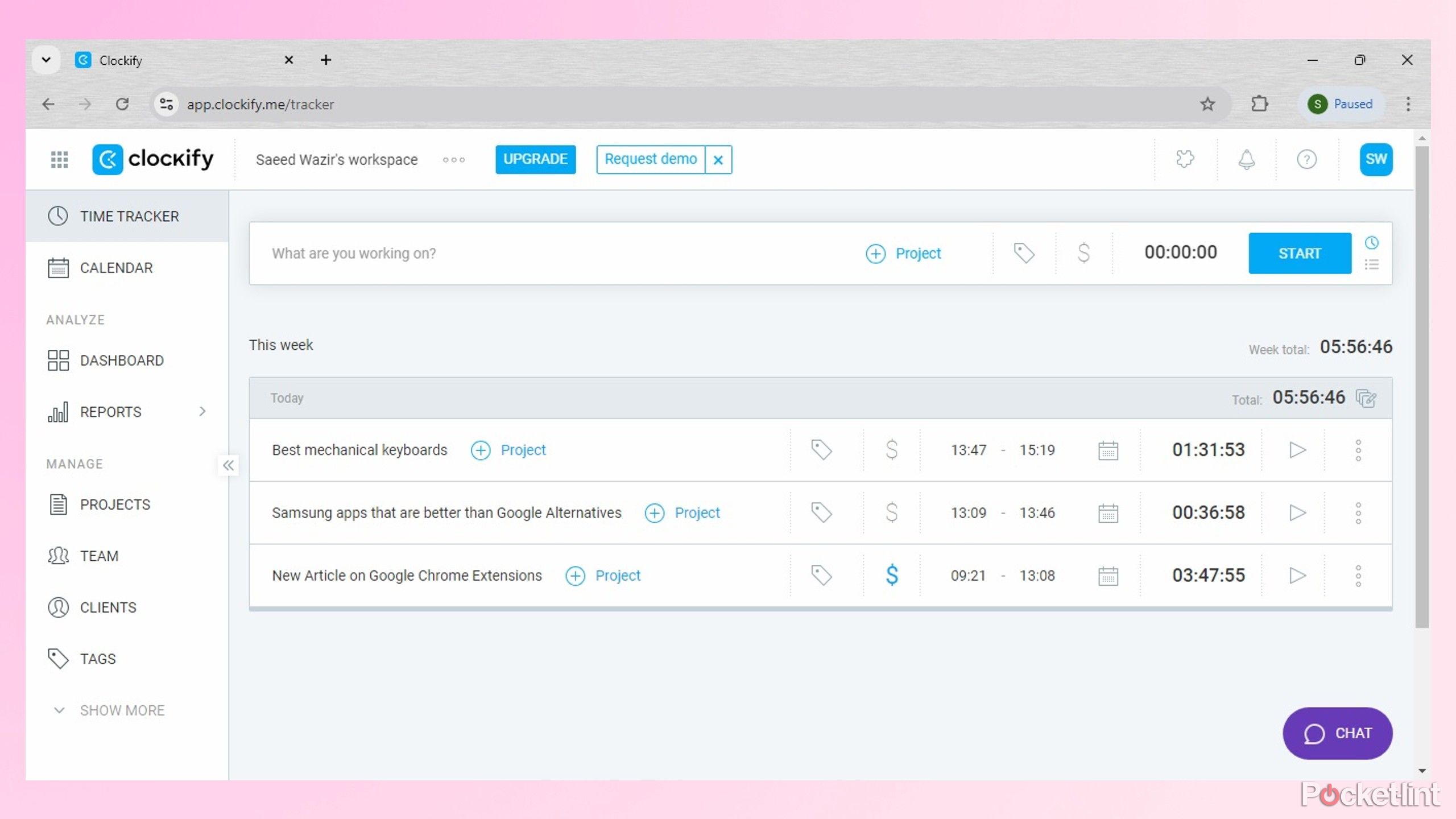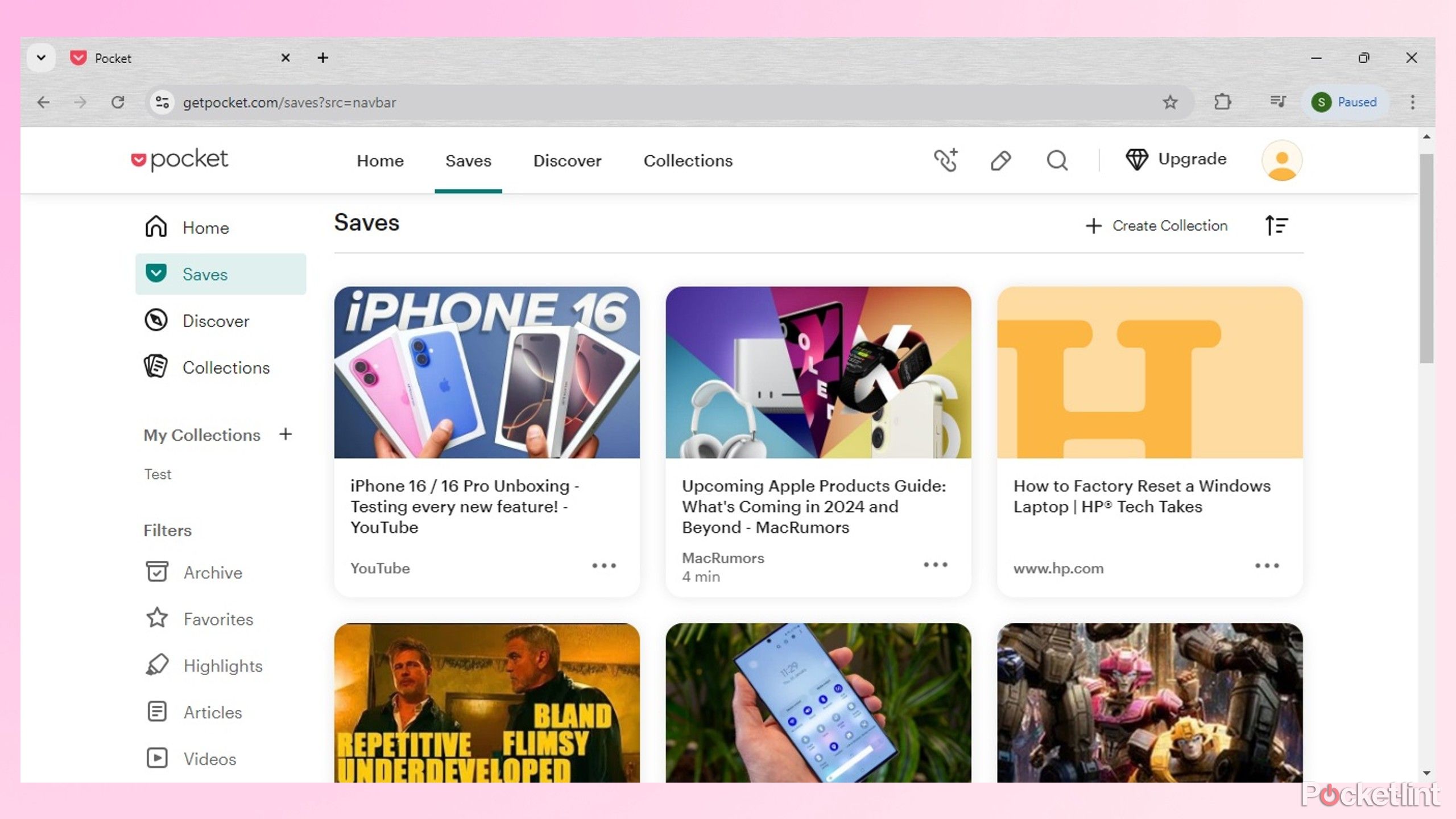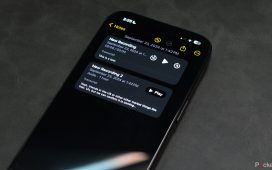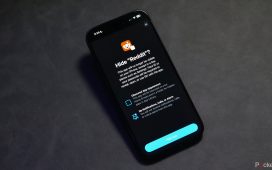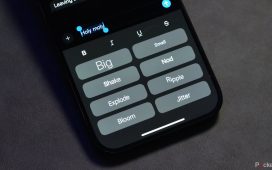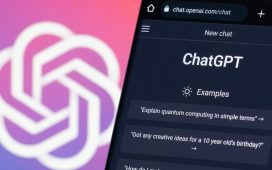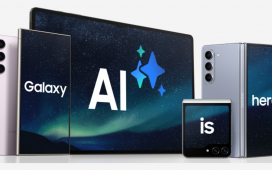Key Takeaways
- Just Read streamlines webpages for easier reading and customization to improve focus and productivity.
- OneTab organizes and saves open tabs, preventing information loss and enhancing browser performance.
- StayFocusd helps block distracting sites to boost productivity while working remotely.
Google Chrome is the world’s most-used browser and the de facto option for Android phones, Chromebooks, and most Windows laptops. Its popularity is partly due to numerous extensions with versatile tools to enhance performance. Most Chrome extensions have free versions and add incredible functionality to your browser, such as optimizing webpages, storing tabs, and keeping track of your jobs and other tasks.
Using the right Google Chrome extensions can make a massive difference to your day because they save time, improve efficiency, and make many tasks easier. Based on my experience, here are my most-used Google Chrome extensions for boosting productivity to see what they do and how they can lighten your workload.
1 Just Read
Keeps things simple and easy on the eyes
Just Read/Pocket-lint
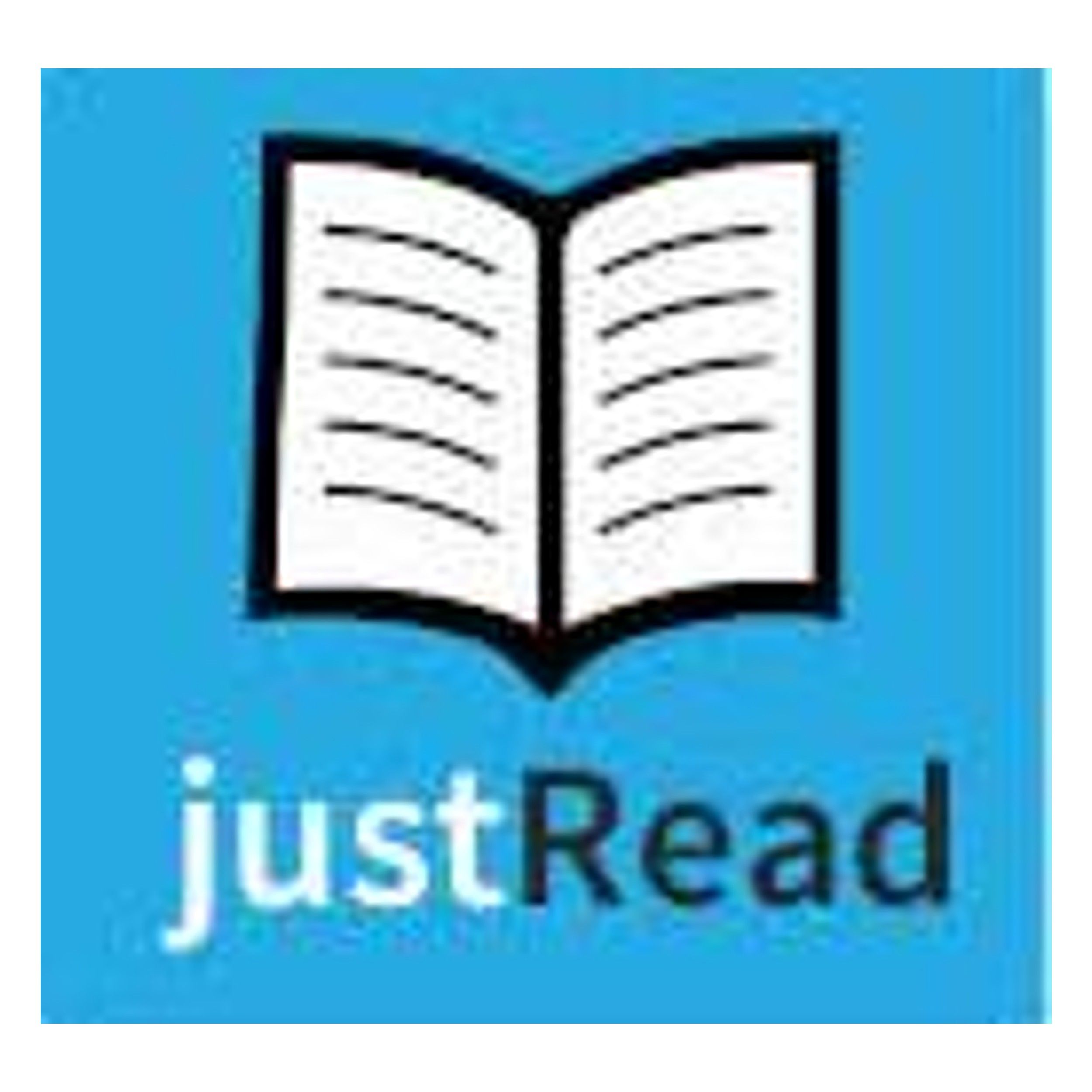
Just Read
Just Read removes ads and other clutter from web pages and displays them in a simple and easy-to-read format.
It’s almost impossible to open a site without being overwhelmed by countless windows, ads, and images that clutter your display and sidetrack your work. Just Read is the perfect Google Extension for simplifying things and making websites easier to read. I can open any webpage and run Just Read to strip away all the unnecessary details and display the relevant headlines and articles in a basic list format in the middle of the page.
The default theme has a white background, but I can change it to black in the settings window. I can also customize the font size, text color, link color, and more to make pages easier on my eyes and more readable. The free version of Just Read gets the job done, and you can upgrade to the Premium if you need the summary, to share, and access other advanced features.
2 OneTab
Never lose your open tabs again
OneTab/Pocket-lint
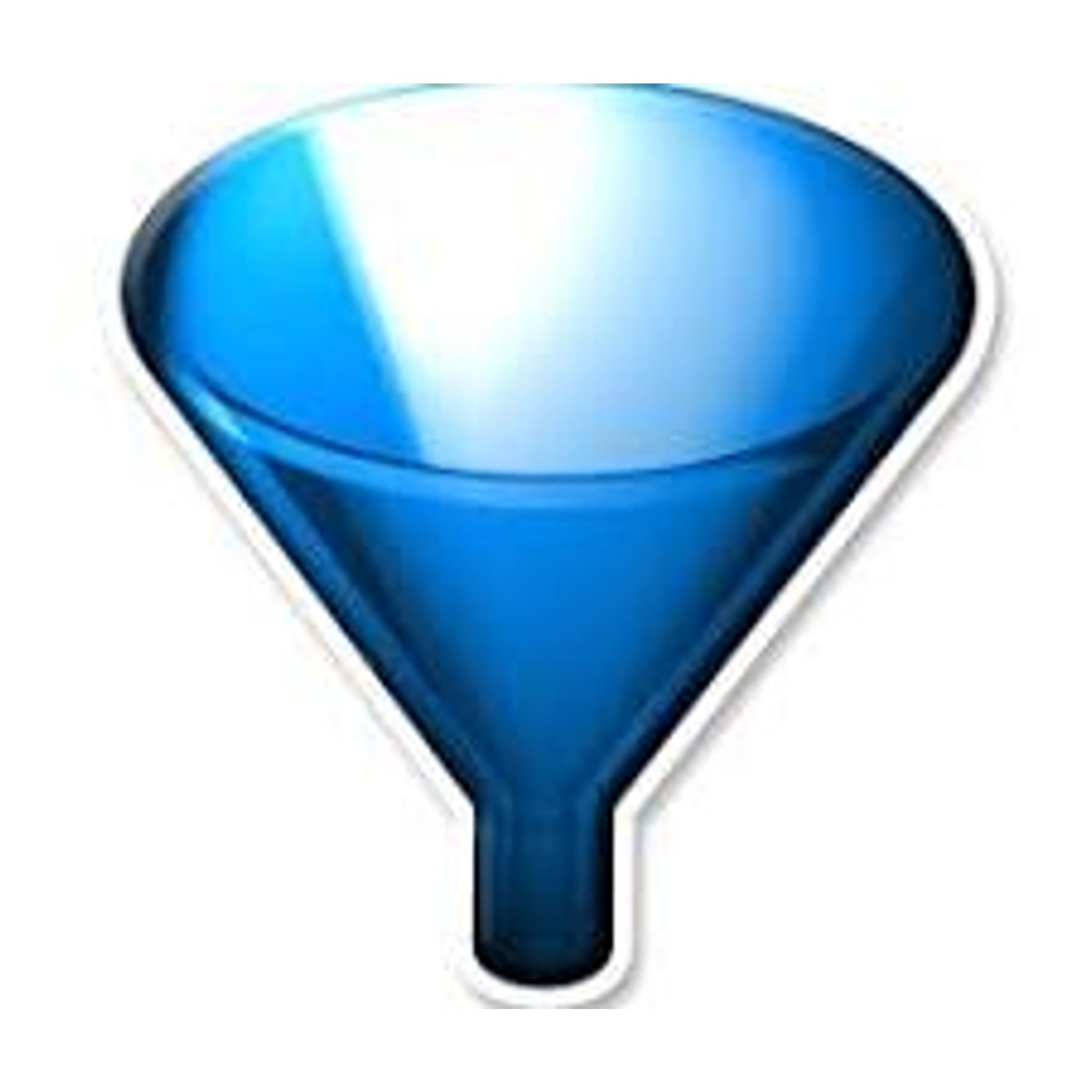
OneTab
OneTab makes it easy to manage and store open tabs, so you’ll never lose your work if the browser crashes or you need to restart your computer.
OneTab is a simple extension for managing and saving open tabs. It’s a brilliant tool for multitaskers like myself, who often have hundreds of open tabs in different windows and can’t afford to lose information if the browser crashes, or I need to restart my laptop. Chrome can be heavy on memory use, and OneTab makes it easy to improve performance by saving the open tabs, so I can view them later.
Using OneTab often saves me because I can easily find the relevant links I’m looking for instead of wasting time searching through my history.
When I click on the OneTab extension, it lists all my tabs on a single page and gives me options to save or manage them. Share as a webpage is a handy tool that saves my links on a page that I can save or bookmark to view later. I can also export the URLS onto other programs as text and import them back again when you need them. Using OneTab often saves me because I can easily find the relevant links I’m looking for instead of wasting time searching through my history.
3 StayFocusd
Block distracting websites to boost productivity
StayFocusd/Pocket-lint
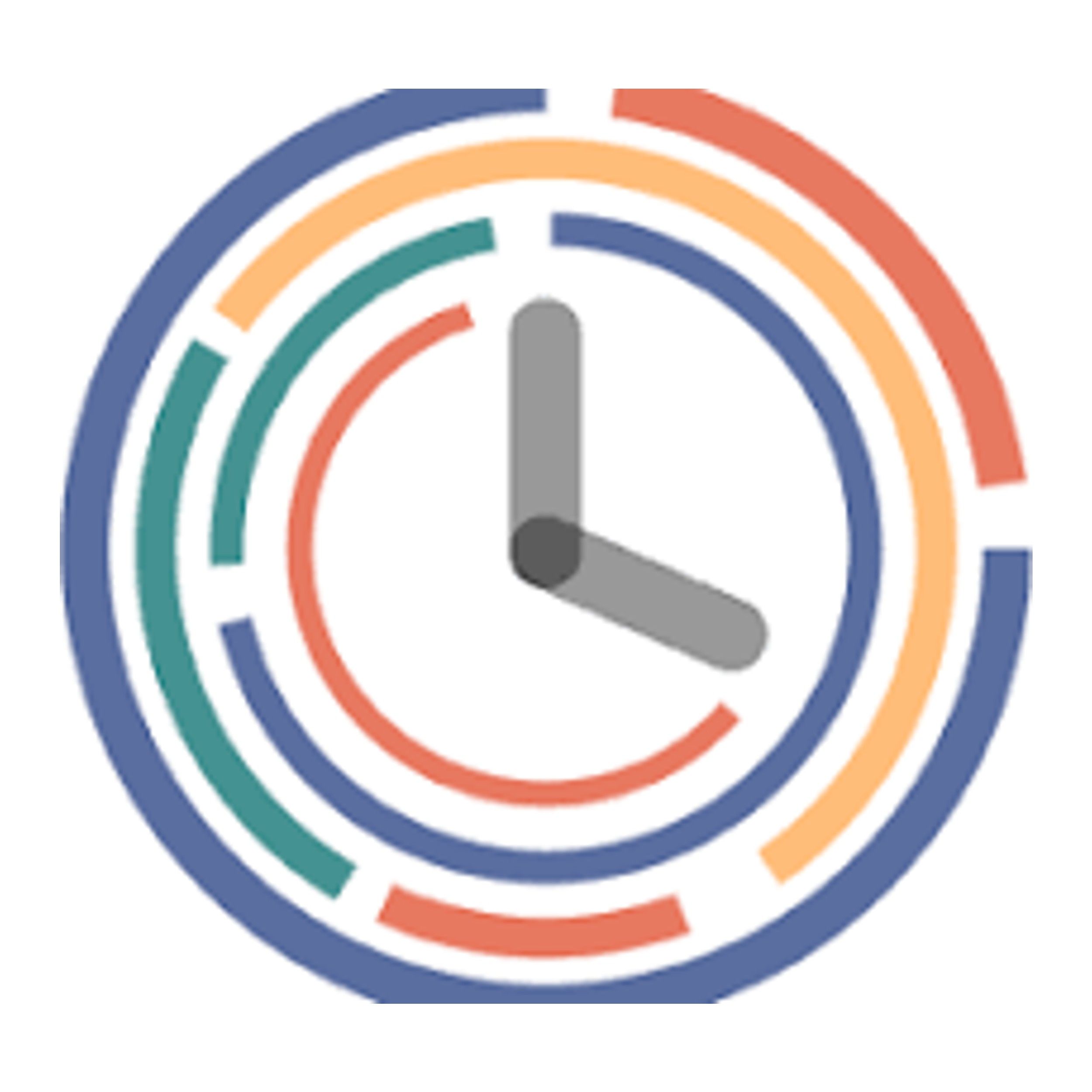
StayFocusd
StayFocusd blocks websites so you can focus on your work without distractions.
Concentrating on a single task is one of the most challenging parts of remote work, so I use StayFocusd to block distracting websites when I’m busy. The Dashboard is the best starting point when using this extension because it displays how much time I’ve spent on each site, and I can decide if it’s too much or not. Then, I create a group with all the sites I want to block and set the timer for how long I can access them in a day.
Fine-tuning access is easy. I can set the active days or hours I want StayFocusd to curb my browsing activity. I can also choose to block entire sites or just specific pages. The Nuclear Option is an extreme measure that restricts all sites apart from my exclusions and can’t be adjusted. There’s no worrying about temptation because I can stop Chrome from opening new tabs or block the Chrome Extensions page to stop myself from disabling StayFocusd.
4 Scribe
Create how-to videos automatically
Scribe/Pocket-lint
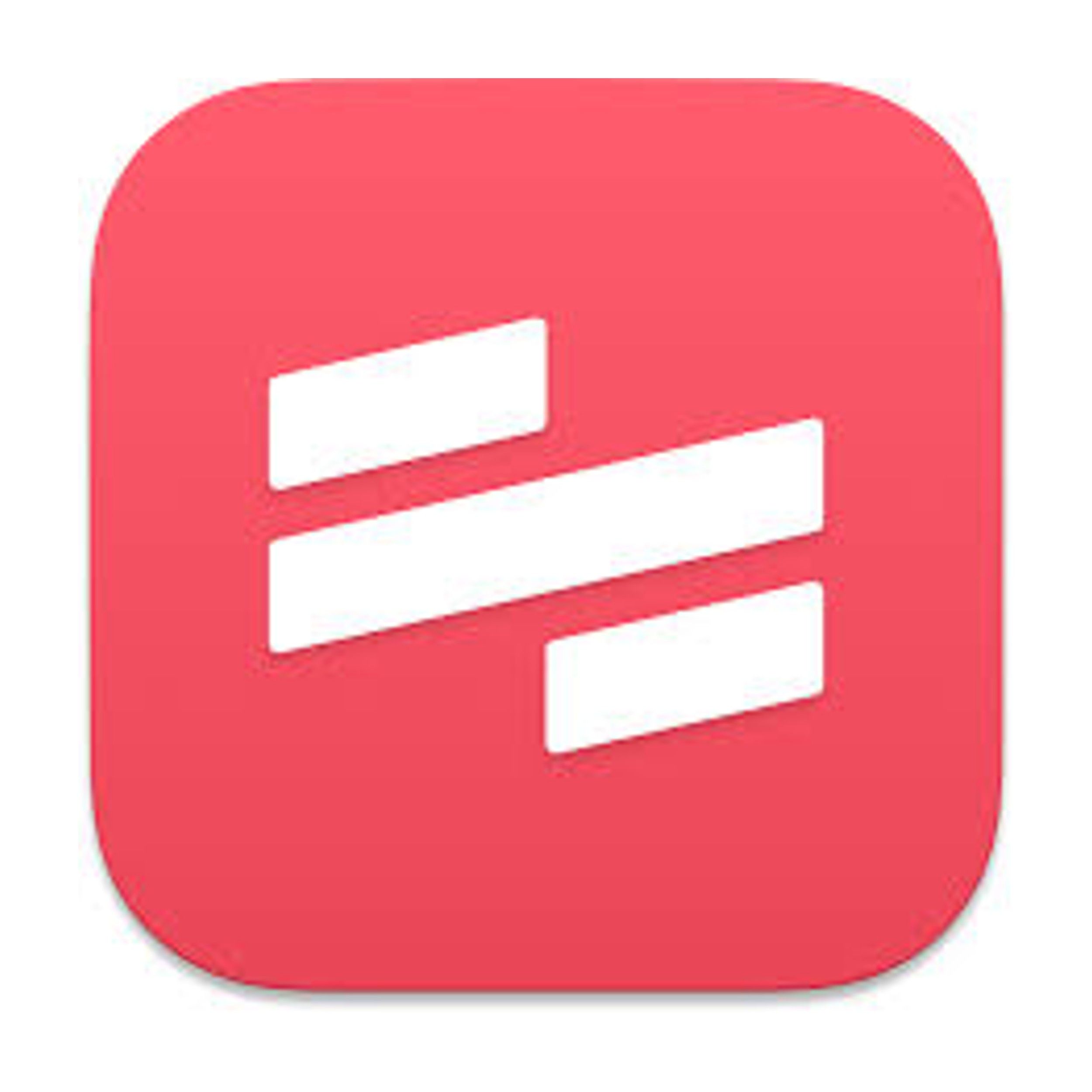
Scribe
Scribe records your on-screen activities and stores them as a step-by-step guide that you can share with your team.
Creating step-by-step guides was tedious and time-consuming before I started using Scribe to do it faster and more efficiently. Now, when working on a site or web-based app, I click on the Scribe extension, which records each step with images and highlights. It then automatically numbers each step, adds the instructions, and displays them on a single page for viewing or sharing with my team.
Speaking of sharing, Scribe allows me to share my creation as a link, embed it in a document, or export it to PDF, Word, or HTML files. The extension offers multiple viewing options and lets me scroll through it or watch it as slides or a movie. Scribe’s only downside is that it captures webpages only, and I’d need to get the Pro or Enterprise versions if I want to capture desktop apps.
5 Grammarly
No more spelling or grammar errors
Grammarly/Pocket-lint
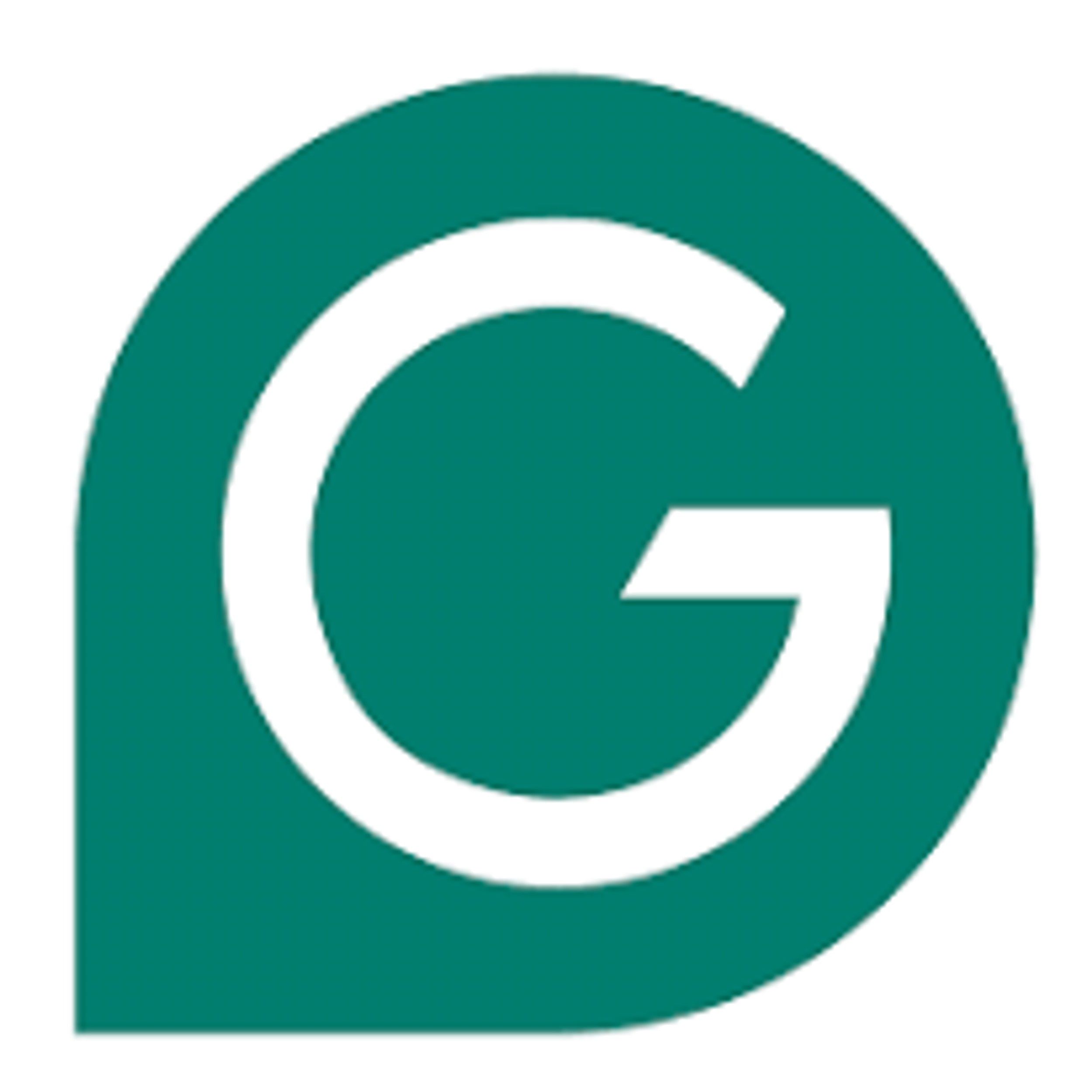
Grammarly
Grammarly scans documents for spelling and grammar errors and automatically corrects them to make your work look professional.
Grammarly is one of the best editing extensions and ensures that my work looks professional and is free of spelling or grammar errors. I use Grammarly daily for writing and editing documents, and I love that it works with Google Docs, Word, our custom CMS, Emaki, and every other app I use. It’s also user-friendly, and I don’t need to touch any settings or press any buttons after the initial setup and choosing American English as the default language.
When I type, Grammarly automatically highlights spelling, grammar, and structural errors and suggests ways to correct them. It will display the correct word when it picks up incorrect spellings and provide accurate alternatives and explanations for other errors. Grammarly may be an excellent tool, but I still double-check my work because it can be too aggressive with its suggestions and sometimes gets things wrong.
6 Clockify
Manage your time to maximize efficiency
Clockify/Pocket-lint
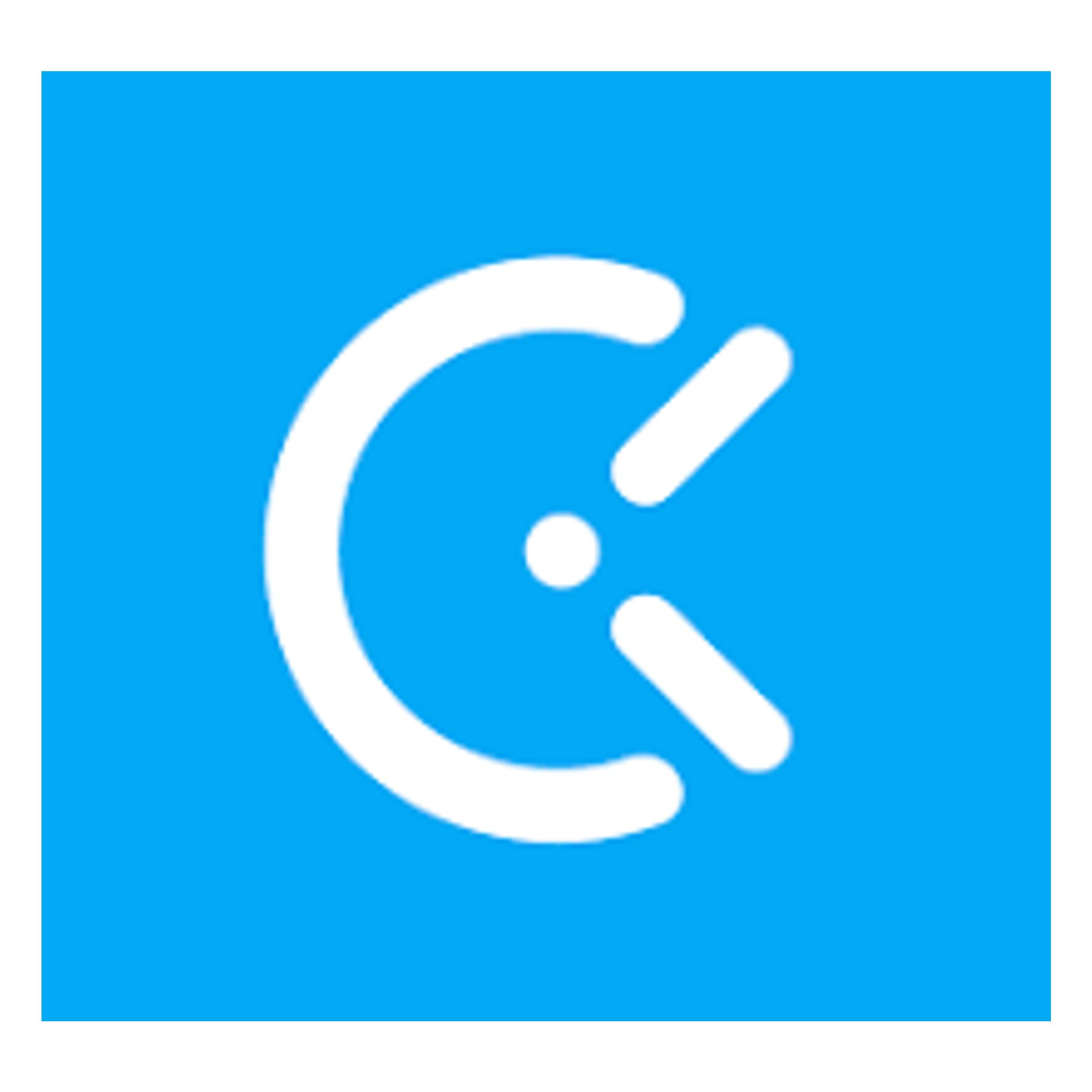
Clockify
Clockify is an easy way to record and manage your time on your projects, making it easier to bill clients.
Clockify is a great time-tracking extension because it measures how long I take on each project and helps me optimize my productivity. Getting started is a breeze — I just enter my project’s name and start the timer. When I’m done, I click the Stop button, and Clockify adds the entry to my list of tasks. The beauty of Clockify is that I can set tasks to be billable or not billable or add more time to a specific task at a later stage.
Things get interesting in the reports section because I can get summaries of my activities and filter them by team, client, project, and task to find what I’m looking for. I can also export the log to PDF or Excel for easy storage or sharing. The calendar is another standout feature of Clockify because it breaks each day into hours, and I can add the jobs I plan to work on into the free slots when I want to plan ahead.
7 Save to Pocket
Save pages to avoid getting sidetracked
Save to Pocket/Pocket-lint
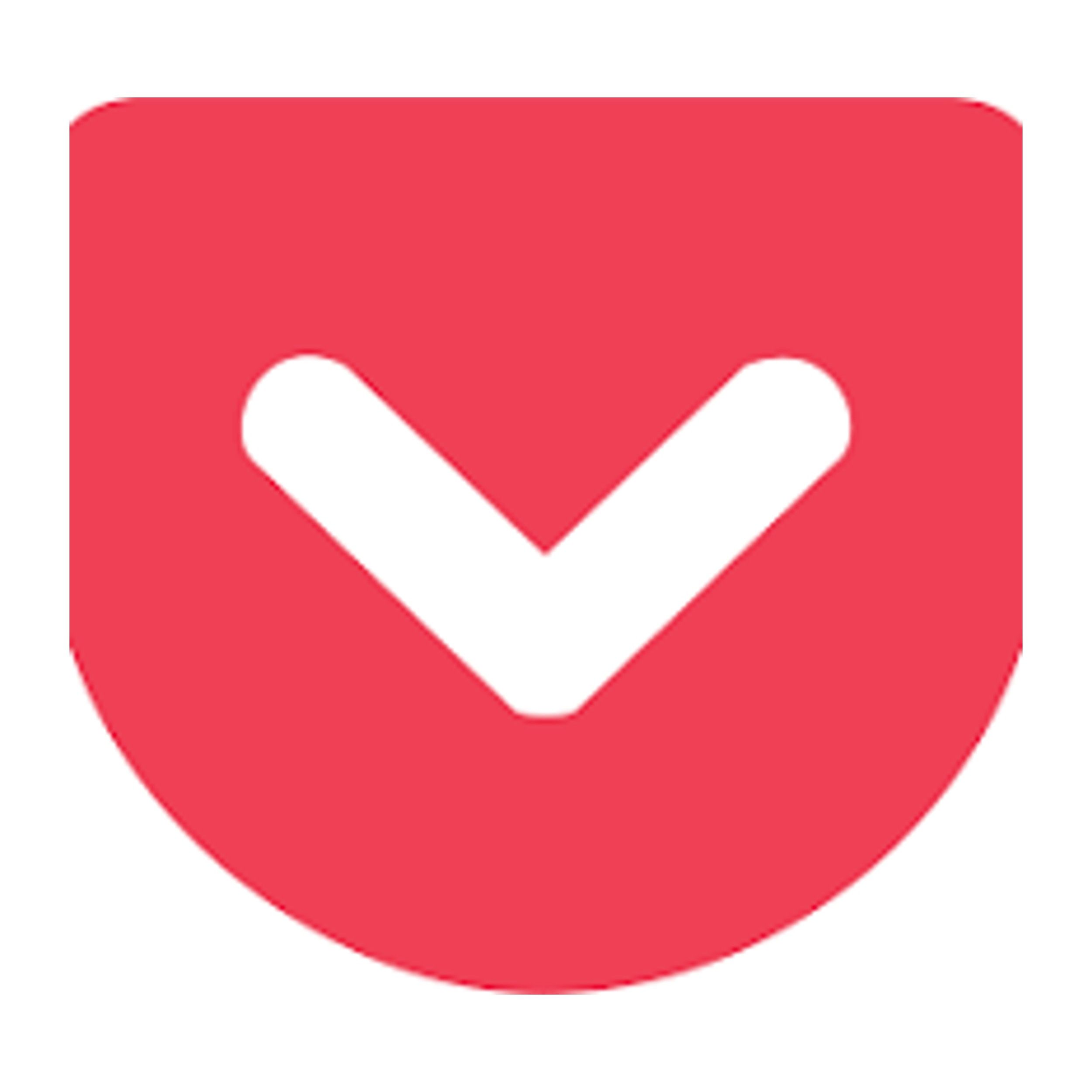
Save to Pocket
Save to Pocket saves the webpages you don’t have time to see in a single folder for later viewing.
I often find the most exciting articles and videos when I’m busy and don’t have time to read them without getting distracted from my job. My solution is the Save to Pocket Chrome extension. I open the link of the article I want to save for later and click on the Save to Pocket extension to add it to the Saves folder. As an alternative method, I can copy a URL and paste it into the extension, although it takes longer.
When I’m done working, I can open the extension and find all my saved content ready to view. Save to Pocket makes organizing my content in a favorite folder easy, and I can separate my saves into the articles and video folders so they’re easier to find. I sometimes read interesting articles in the extension’s Discover and Collections folders for entertainment when I have spare time.