For years, the Apple was infamous for offering users little control over their iPhone experience, especially compared to Android phones. Through recent OS updates, Apple addressed common user concerns by unleashing the system, letting you customize its functionality and appearance.
Many of these new options, however, are buried deep behind endless menus, and many users aren’t even aware they exist. If you’re running the latest iOS 18 version on your iPhone, you may want to look into these seven settings right away.
1. Turn off Apple Intelligence
Apple Intelligence is one of the most contentious iOS 18 additions, partially because of all the negative press it attracted. The first-party AI suite has been rolling out gradually throughout the past months, and some of its core features, like the new more capable Siri, have been delayed indefinitely.
If you’re not actively relying on Writing Tools, Genmoji, Image Playground, notification summaries, or its other perks, you may want to turn off Apple’s AI system altogether. This lets you reclaim around 6GB of local storage on your iPhone.
Go to Settings > Apple Intelligence & Siri. Turn off the Apple Intelligence toggle on this page and confirm your choice. Keep in mind that future OS updates may re-enable it automatically, so you may have to repeat this process whenever you update your iPhone.
Bonus tip: In the Action Button settings, you can program said button to launch your favorite third-party AI chatbot app, such as ChatGPT, as a decent alternative.
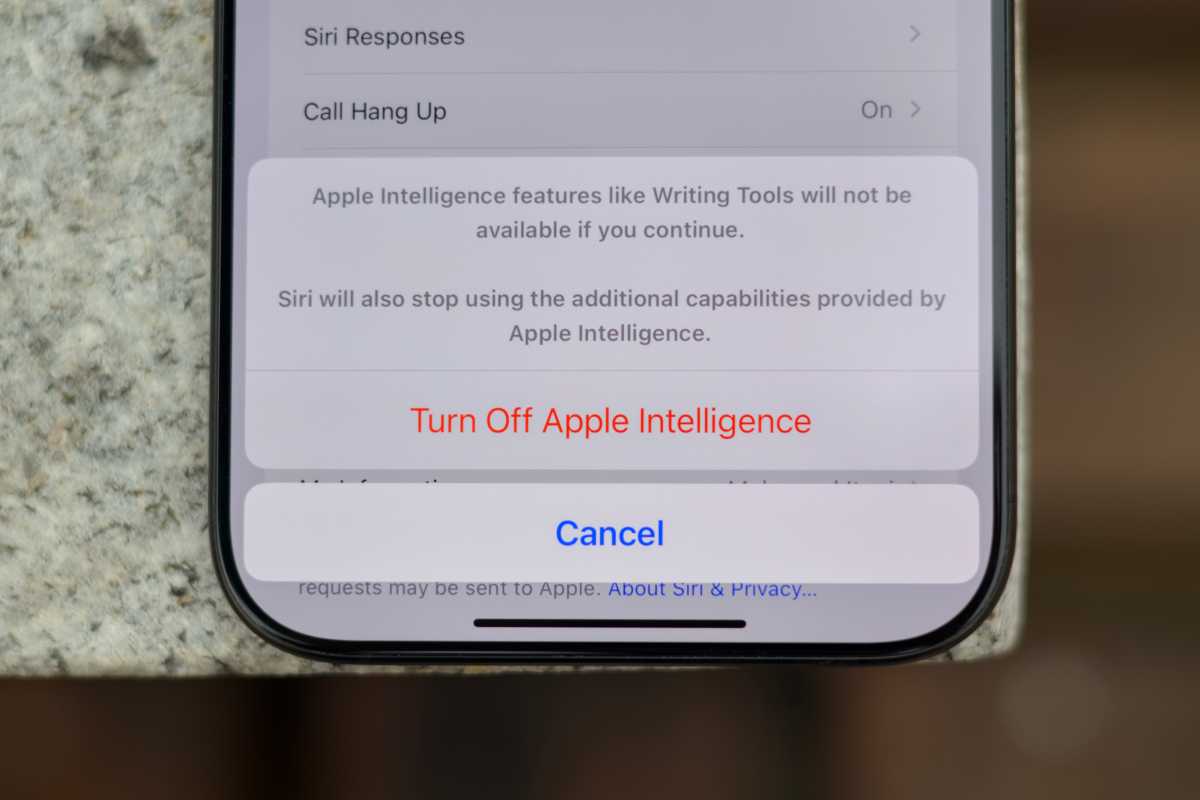
Foundry
2. Set up Camera Control
With the iPhone 16 and 16 Pro models, Apple introduced an all-new Camera Control button. The hardware change aims to make the latest iPhones more appealing to mobile photographers. Thanks to its touch- and pressure-sensitive surface, the button lets users launch their preferred camera app, lock the exposure, control the zoom, pick a Photographic Style, shoot, etc. Though to make the button more efficient, there are some settings you may want to tweak.
Launch Settings > Camera > Camera Control. On this page, you may want to pick the Single Click option and turn off the Require Screen On toggle. These changes make capturing fleeting moments easier, as they reduce the number of clicks needed to launch the assigned camera app. You can also choose which camera app the button launches by visiting the Camera section on the same page.
Bonus tip: If you have a favorite Photographic Style, you can set it as the default that applies to all of your future shots in the Camera settings.
3. Adjust the Lock Screen
Another relatively new iOS feature lets you change the included Lock Screen controls. If you’re unhappy with the Camera and Flashlight buttons, you can pick something else—or nothing at all.
Tap and hold on the Lock Screen then tap Customize > Lock Screen. You can then tap on the default toggles to replace or remove them.
Bonus tip: iOS 18 also enables you to fully customize the Control Center, so you can similarly add and delete toggles based on your personal needs. To find that, open the Control Center by swiping down down from the top right, then tap the plus (+) symbol in the top left.

Foundry
4. Limit spammy Phone interruptions
Don’t you just hate it when your iPhone rings, only to realize it’s a spam call from a random number? Fortunately, iOS can silence unknown callers to minimize distractions. Calls still come through and are sent to voicemail; your iPhone will simply not vibrate or make noise.
Go to Settings > Apps > Phone > Silence Unknown Callers. Enable the individual Silence Unknown Callers toggle on this page.
An “unknown caller” is a number that isn’t in your contacts, your outgoing call list, or your Siri Suggestions (from important Messages or emails for example). So if you are expecting a call from a number you haven’t contacted before (like a plumber or electrician), you may not hear it ring.
Bonus tip: You can similarly filter texts from unknown senders by toggling the Filter Unknown Senders option in the Messages app’s settings.
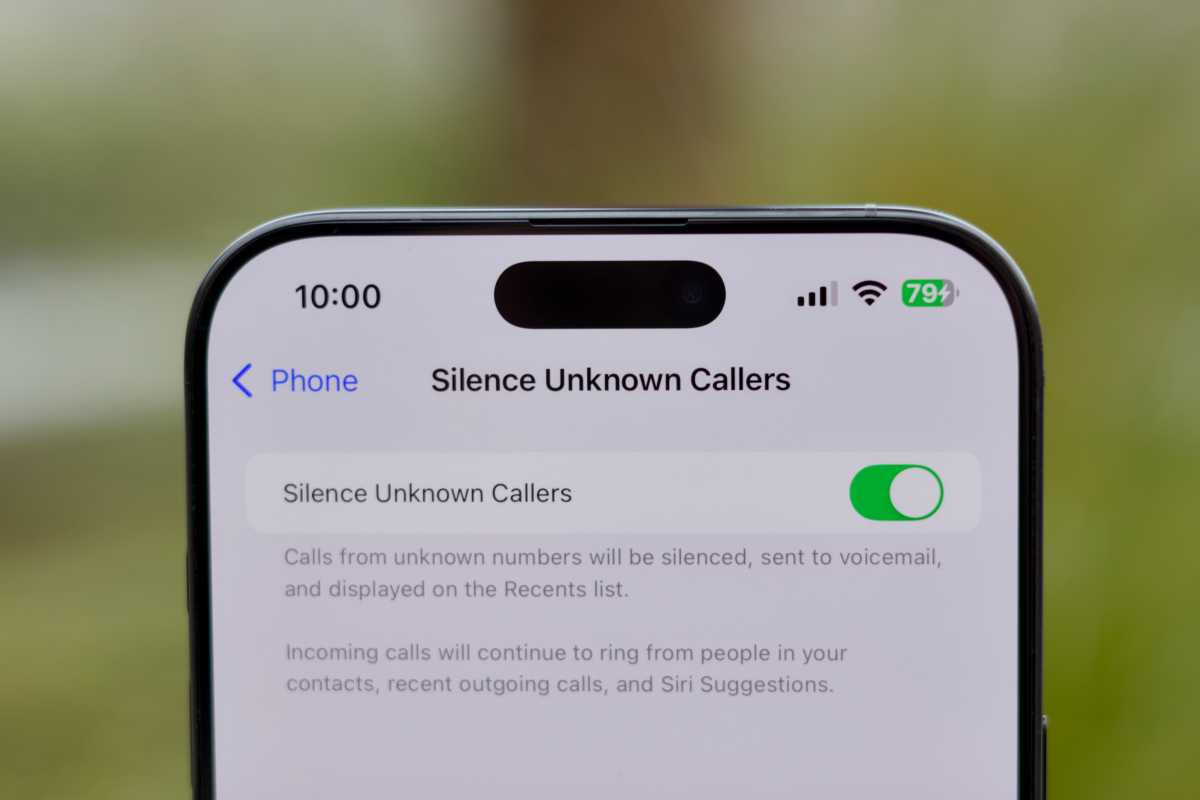
Foundry
5. Add a magic touch
One of my favorite lesser-known iOS features is the back tap gesture. When enabled, you can tap twice or thrice on your iPhone’s back to execute a task of your choice, such as screenshotting, going to the Home Screen, etc. It also supports custom actions you create in the Shortcuts app, offering endless remapping possibilities.
Head to Settings > Accessibility > Touch > Back Tap. On this page, you get to pick the separate actions for the Double Tap and Triple Tap gestures using their respective menus.
Bonus tip: You can get rid of the intrusive popup that appears every time you double- or triple-tap the iPhone’s back by turning off the Show Banner toggle in Back Tap settings.
6. Minimize motion sickness
Many of us get motion sickness when using our smartphones in moving vehicles. Fortunately, you can reduce its effect by relying on a newly added iPhone feature. The tool works by displaying tiny dots on your screen that mimic the vehicle’s movements, tricking your brain into thinking the environment is fixed.
Launch Settings > Accessibility > Motion > Show Vehicle Motion Cues. In this section, you can choose between On, Automatic, and Off. If you set the feature to work automatically, it’ll show the circles whenever your iPhone detects it’s in a moving vehicle.
Bonus tip: You can add a dedicated Vehicle Motion Cues toggle to the Control Center to quickly jump between its different options without repeating the process above.
7. Mute the keyboard
Sound pollution is very real, and as a responsible adult, you’d want to reduce the unnecessary noise you produce, particularly when in public. A prominent annoyance with the iPhone’s built-in keyboard is the sound it makes with every keystroke. Fortunately, you can effortlessly mute it once and for all.
Go to Settings > Sounds & Haptics > Keyboard Feedback. Turn off the Sound toggle on this page.
Bonus tip: In the same section, you can enable the Haptic toggle, which provides sensory feedback with every key click. This could elevate the digital typing experience—sans disturbing people around you.
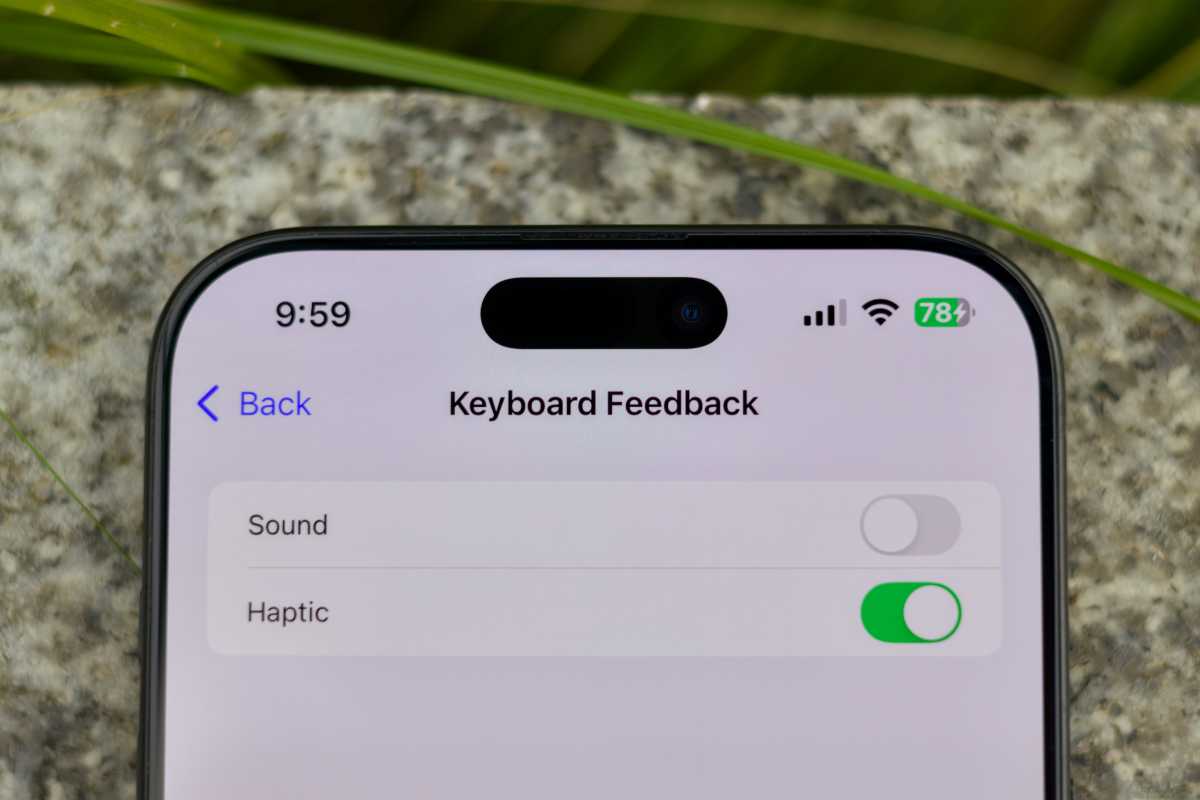
Foundry
Make your iPhone truly yours
The iPhone has long catered to tech newbies with its uncomplicated approach and by thinking on users’ behalf. While recent updates have enriched the system with deeper customizations and more advanced preferences, the default settings continue to get the job done reliably.
By taking this route, Apple maintains the iPhone’s user-friendly reputation, while also offering tech enthusiasts the space to get creative with how their devices function and look. So, go ahead and make the needed tweaks to shape the iOS experience in a way that serves your unique everyday workflows.








