With the launch of the iPhone 16 Pro and iPhone 16 Pro Max this month, Apple also announced the introduction of 4K120. That’s the ability to record 4K video at 120 frames per second, and the ability to slow it down after the fact. Now, 4K120 isn’t new in the world of smartphones, older phones like the OnePlus 11 had 4K120, which came out in 2023. Along with the Galaxy S24 Ultra from earlier this year.
The iPhone is still the universal standard for video on smartphones, and bringing 4K120 unlocks a whole new level on the iPhone 16 Pro series. Now you can shoot at an ultra-smooth frame-rate, or slow it down to 60fps, 30fps or 24fps. And today we’re going to show you how to do that.
How to Shoot 4K120 Video on iPhone 16 Pro
First off, you need to enable 4K120 in Settings. So, head into the Settings app.
From there, find Camera and tap on it.
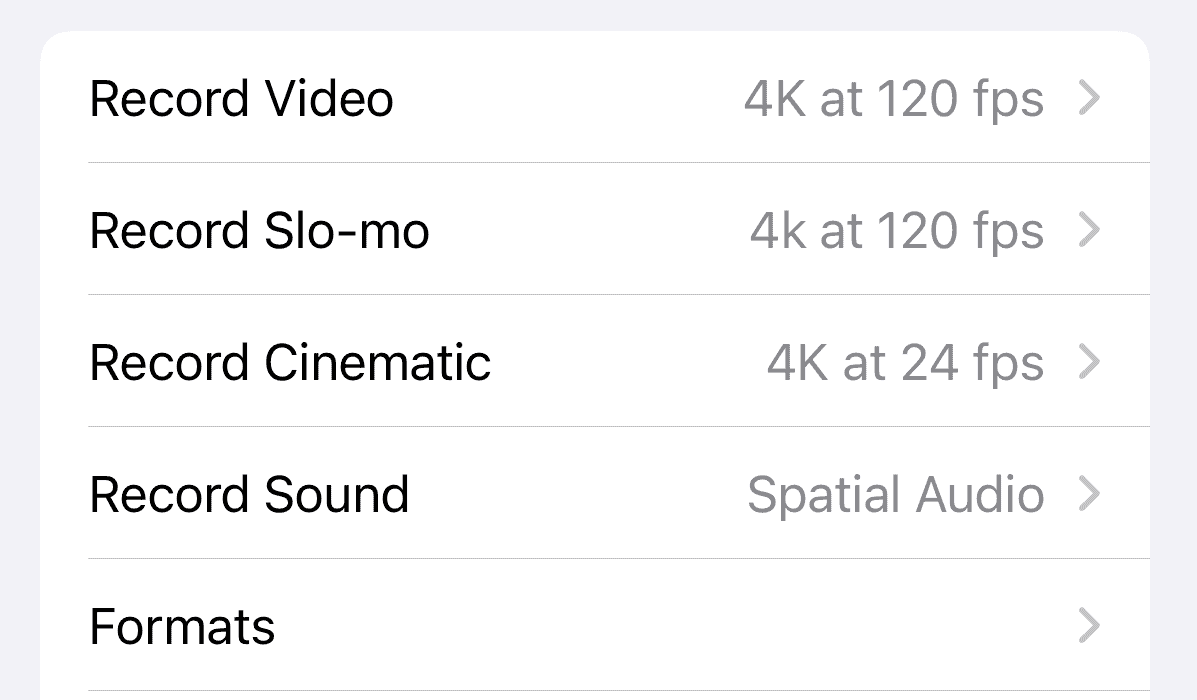
Now tap on Record Slow-mo.
Select 4K at 120fps.
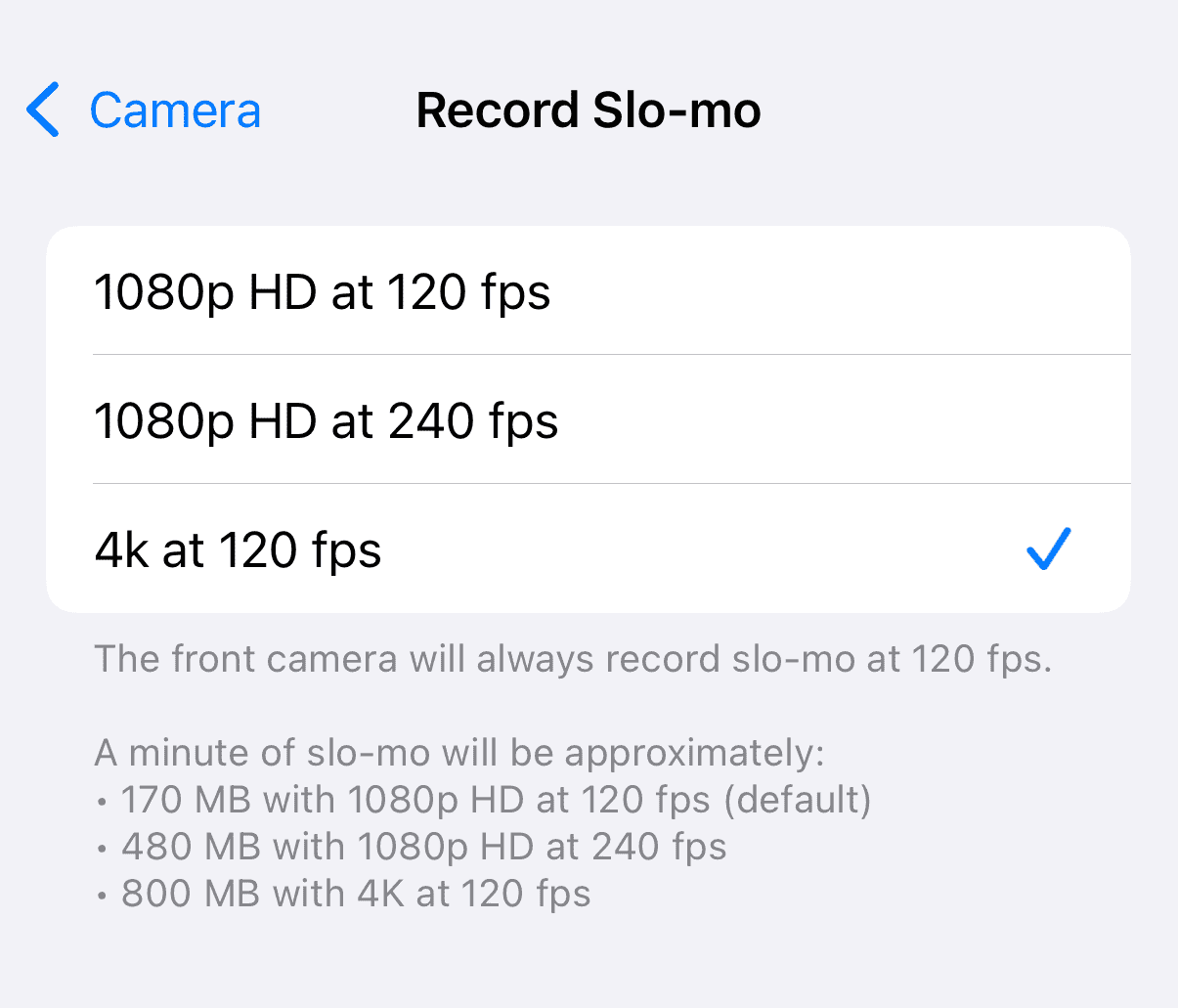
That will allow you to record slow-motion at 4K120, however if you want to always record at 4K120, here’s how you do that. Tap on Record Video.
Now select 4K at 120fps.
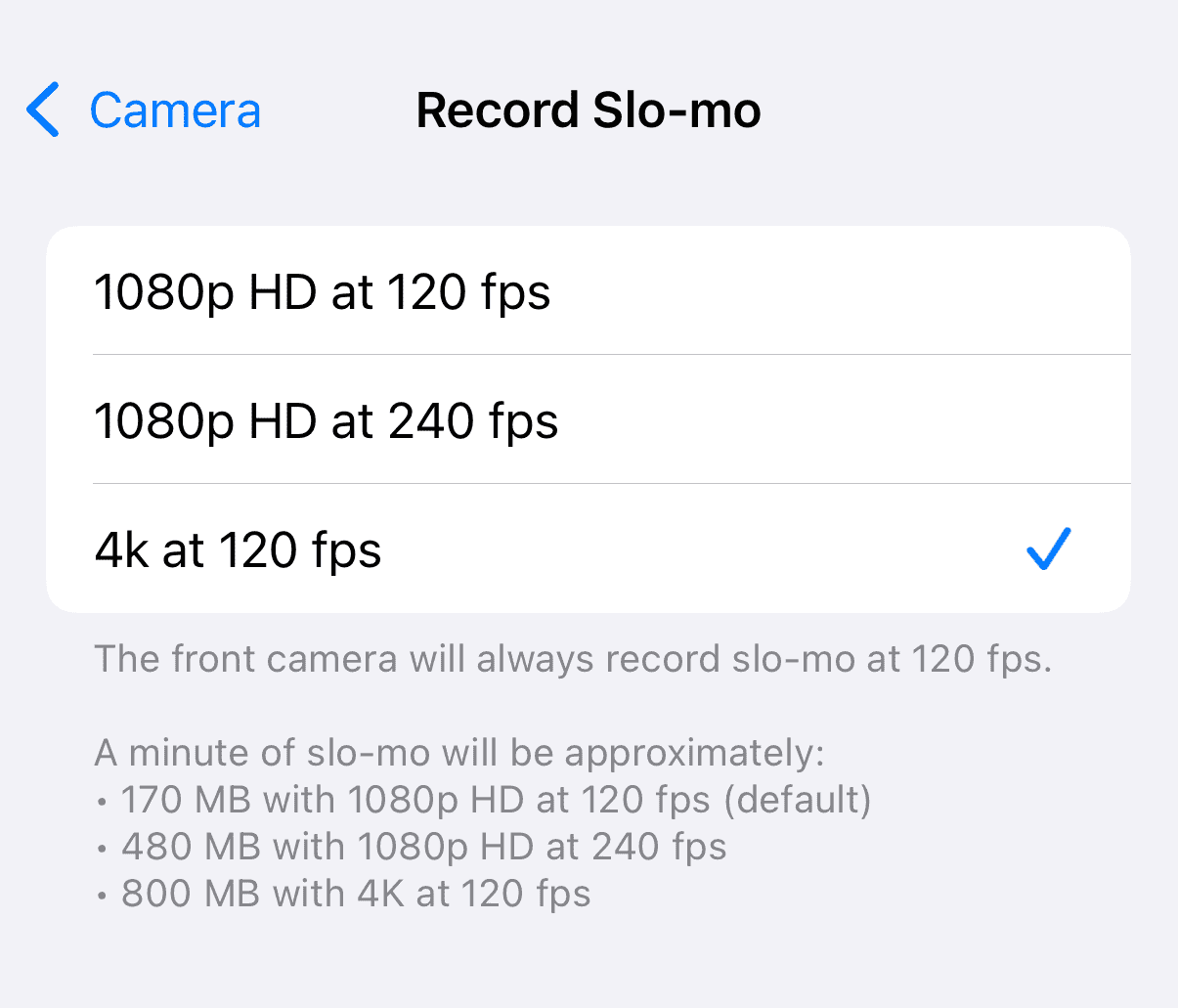
And you’re all set.
Now when you open the Camera app and tap on Video, you’ll see 4K 120 in the upper right-hand corner. If you decide you want to change that to 60, 30 or 24, just tap on it. But I’d recommend keeping it on 4K120 for the most smooth video. And that also gives you the opportunity to slow it down later.
How to change frame-rate in post
As mentioned, you can also change the frame-rate in post. So you can slow it down to 60fps, 30fps or 24fps. Here’s how you do this.
Tap on the video, then tap on the edit button.
From there you’ll see a new speed icon at the top, tap on that.
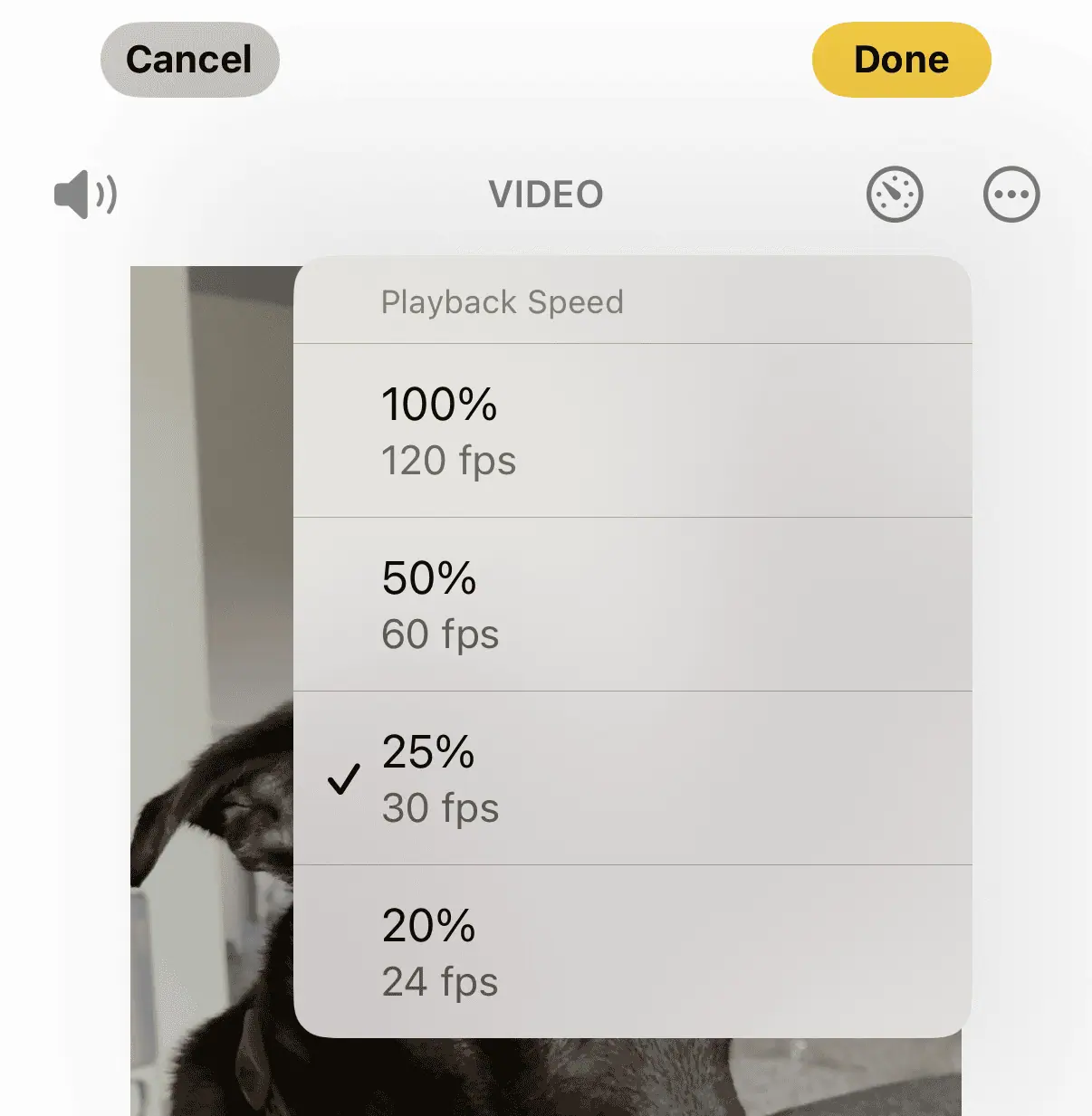
A drop-down menu will appear and give you the options to change the speed. Tap on the one you want.
Now in the slider, you will see the section that is slowed down, you can opt to make that longer or shorter, or move it around if you wish.
Just tap save, preferably “Save as new clip” and you’re all done.







