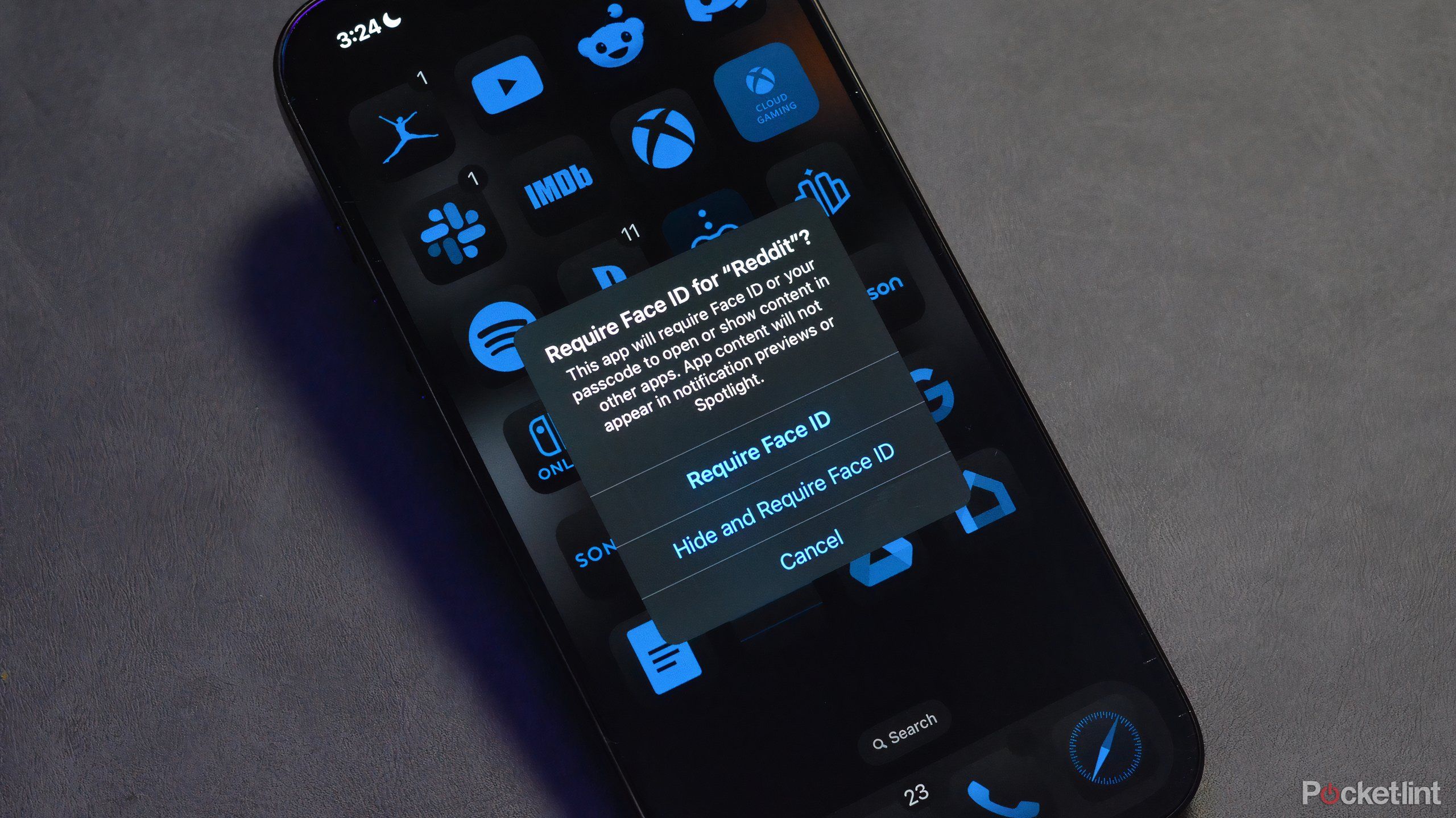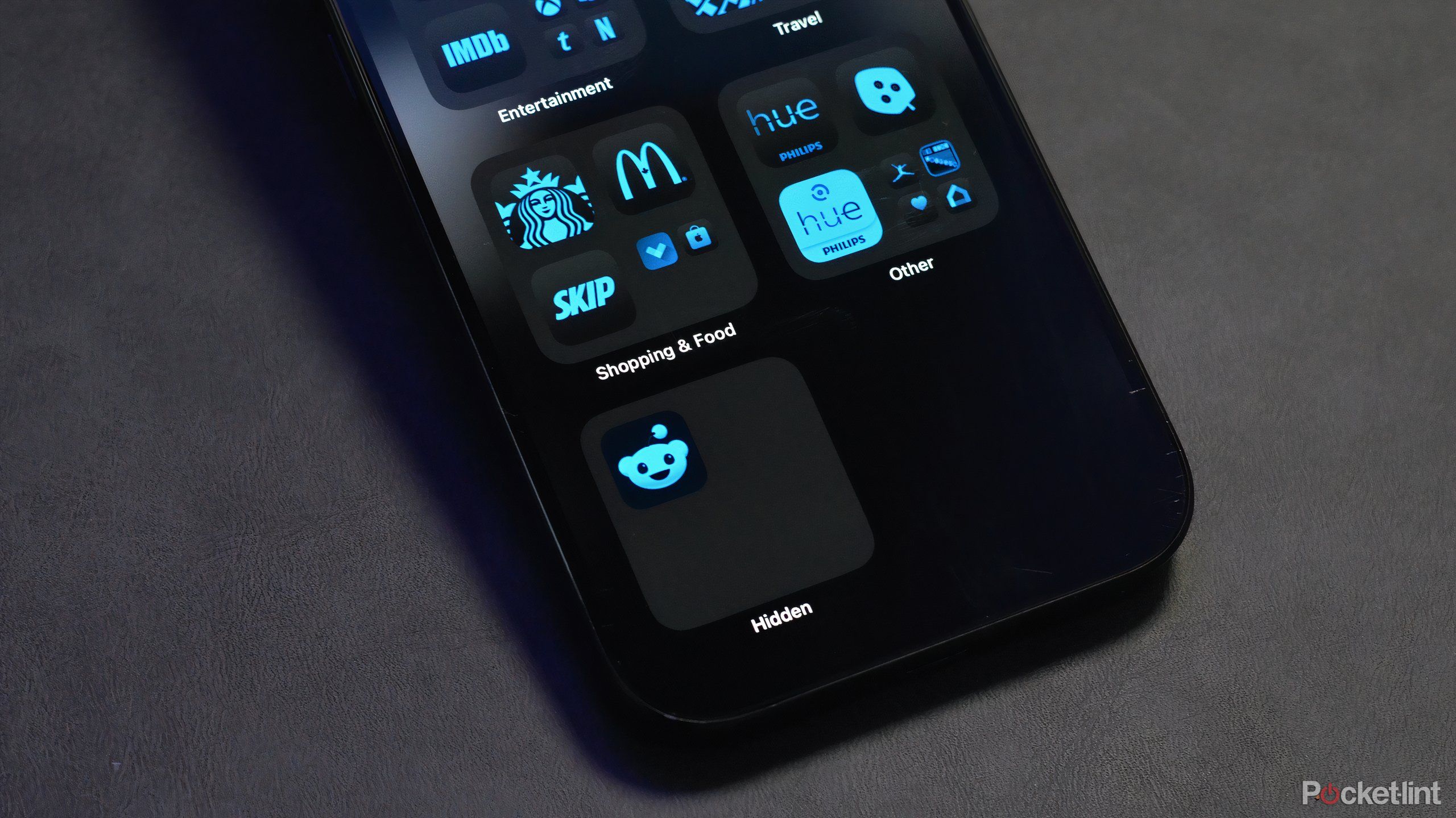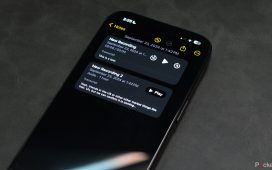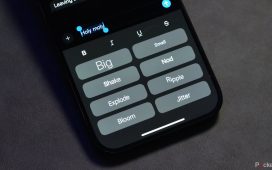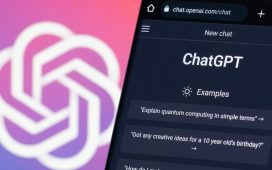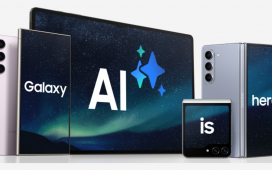Key Takeaways
- iOS 18 update allows adding Face ID to apps for extra security, including hiding them off home screen.
- Hidden apps can be accessed in App Library after Face ID scan, but the method not entirely foolproof.
- Face ID safeguards and hidden features protect apps from access, but tech-savvy users can find them.
Thanks to the new iOS 18 update, you can now add extra security to certain apps on your iPhone. Using newly available features, you can add Face ID (Password or Touch ID) recognition as well as hide apps from your home screen.
If you’re inclined to tuck away an app for privacy or security reasons, iOS 18 now grants you the ability to put up two walls of safeguards. Using the available Hide and Require Face ID option, Apple users can ensure biometrics are scanned prior to unlocking an app. Users will also have to use Face ID to see any stowed-away apps in the Hidden section of the App Library.
If you’re looking to hide an app or two away from your child who uses your device or for any other reasons (I’m not here to judge), here’s a step-by-step method of how to do so.
How to add Face ID requirements to apps
App contents won’t appear in notification previews of Spotlight when Face ID is added
If you’re looking to add an extra layer of security to any number of apps on your iPhone, iOS 18 makes it very easy to do so. This can be done on any apps available on Apple’s smartphone, including core apps from the company.
To add Face ID to an app:
- Open your iPhone and navigate to the home screen.
- Long press on the desired app you wish to add Face ID to.
- Select ‘Require Face ID.’
- Confirm “Require Face ID.”

Apple iPhone 16 Pro
Apple’s iPhone 16 Pro line features a few notable upgrades over last year’s iPhone 15 Pro, including a dedicated camera button, a new A18 Pro chip, a bigger screen, and several AI-powered Apple Intelligence features.
During this process, Apple will notify you that by adding this layer of security, it’ll “require Face ID or your passcode to open or show content in other apps.””Once confirming to add Face ID requirements, the iPhone will run a scan and a green checkmark will appear in the Dynamic Island.
To undo this process:
- Long press the app in which Face ID has been added.
- Select ‘Don’t Require Face ID’.
Your iPhone will once again run a facial scan. If confirmed, a green check mark will appear in the Dynamic Island. Once complete, the app in question can be freely opened by anyone using the device.
How to hide an app using iOS 18
iOS 18 now supports a Hidden section within the App Library
If, for whatever reason, adding Face ID to an app is simply not enough, you can remove it entirely from your home screen and App Library. It will still be fully accessible to you, the owner of the iPhone. Once this feature is activated, apps can be found within the new Hidden section at the bottom of the App Library. At first glance, it will appear as though the box is empty. However, once a Face ID scan is registered, any hidden apps will appear for selection.
Here’s how to hide apps on iPhone:
- Open your iPhone and navigate to the home screen.
- Long press on the desired app you wish to hide.
- Select ‘Require Face ID.’
- Rather than confirming “Require Face ID,” select “Hide and Require Face ID.”
Once the iPhone runs its Face ID confirmation, the app is then removed from the home screen. Ostensibly, it appears as though you don’t even have the app installed. However, if you scroll to the right of the App Library, you’ll see a box dubbed Hidden.
The Hidden app box appears empty until you tap on it. The iPhone will run a Face ID scan and, if authorized, your apps will then appear in the box, ready to be opened. Once the app is then closed, the Hidden app box appears empty once again. You will have to run subsequent Face ID scans each time you wish to open a hidden app.
Hidden apps are mostly hidden on iPhone
iOS 18 does a pretty good job adding security to apps, but it’s not foolproof
Between the stock Face ID safeguard and the ability to hide apps outright from the App Library, iOS 18 give users some good secure tools. However, these methods aren’t entirely infallible. If another user is tech-savvy, there’s a chance they can sniff out whether an app is installed on your device. iOS 18’s tools make it look like an app is nowhere to be seen. However, if you go to the App Store and search for said app, the option to Open will appear instead of Get.
However, there are other ways Apple tries to cover the tracks left by hidden apps. If a user goes into the Storage option under Settings, any hidden apps will be concealed until the Face ID authentication is complete. Once an app is hidden, it will be removed from the sharing menu in another app like X, Instagram, Facebook.