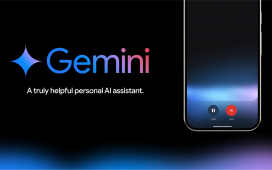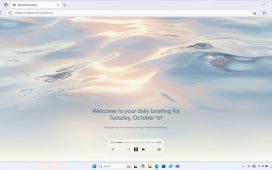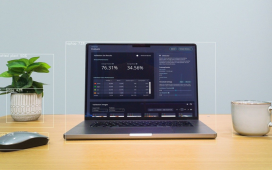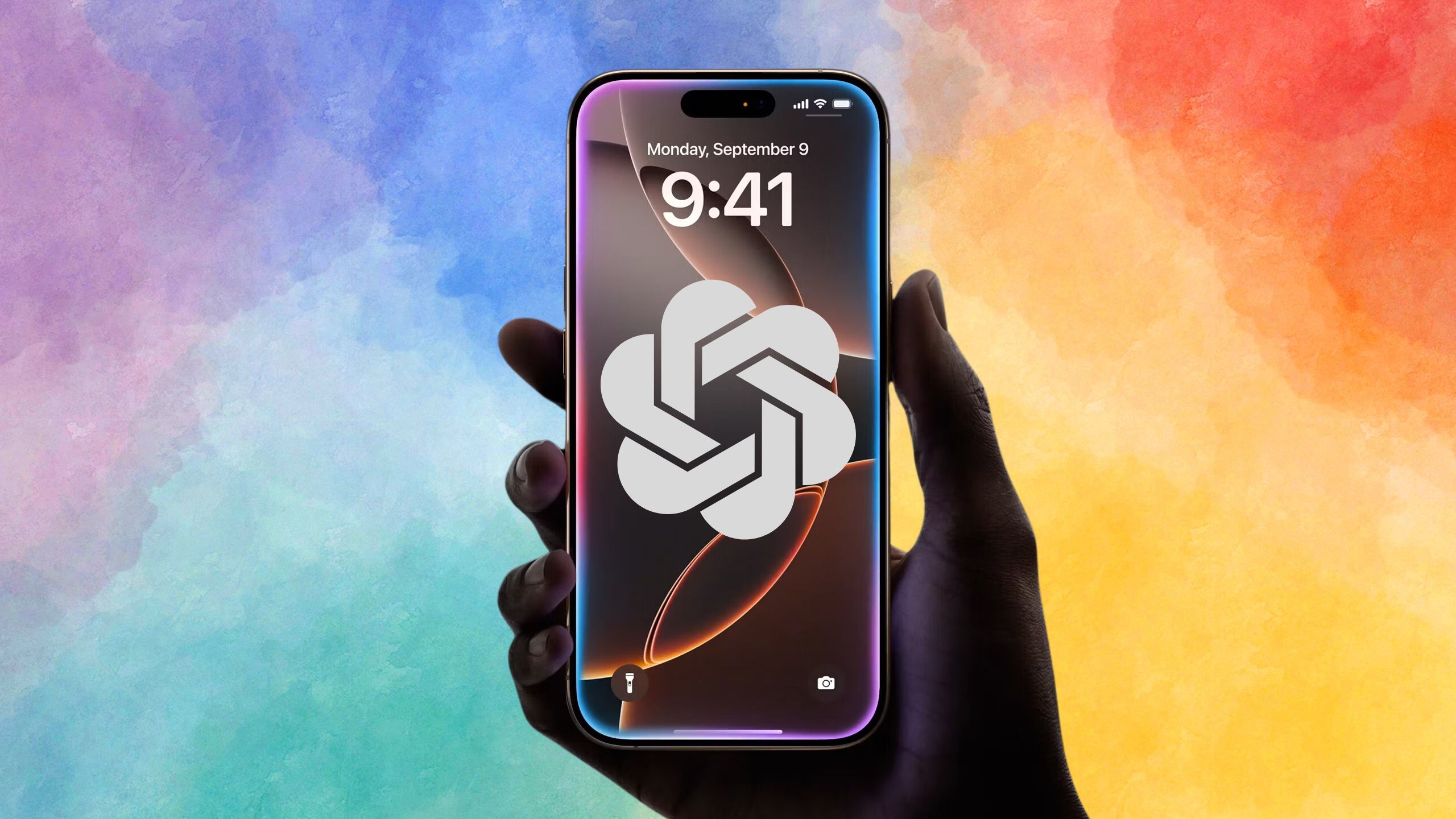
ChatGPT has finally launched its long-awaited update to the ChatGPT voice mode. Advanced Voice in ChatGPT makes talking to the AI chatbot feel so natural that you can almost believe you’re speaking to a real person. Siri, in her current form, just can’t compete.
There’s a lot that ChatGPT Advanced Voice can do that’s much better than what Siri is capable of right now. One of the biggest differences is the ability to have an almost instant back-and-forth conversation without any noticeable pauses, just like a real human. ChatGPT is also able to change the tone and style of the voice to match the tone of what’s being said, so it really does feel almost human.
There are some ways that Siri is superior, however. Siri can currently do things such as open apps on your iPhone, or access your contacts, which ChatGPT can’t do. When Siri is upgraded with Apple Intelligence next year, she’ll be able to do even more both within and across apps.
In terms of general abilities and as a conversational AI, however, ChatGPT is so far ahead that you might be wondering if you can replace Siri with ChatGPT Advanced Voice. While you can’t use ChatGPT as a direct replacement, it’s possible to invoke ChatGPT voice in several different ways, so that you can access the AI chatbot just as easily as you can with Siri. I’ve now made it as easy to access ChatGPT voice on my iPhone as it is with Siri. Here’s how.
How to launch ChatGPT Advanced Voice with the Action button
Bring up ChatGPT with a button press, just like Siri
Using the Action button on compatible iPhones is a great way to use ChatGPT Voice. You can still use Siri for queries that require access to information or apps on your iPhone by pressing the side button. When you want to get deeper information on topics or want to have a more natural conversation, you can press the Action button to use ChatGPT instead.
- Open the Settings app.
- Scroll down and tap Action Button.
- Swipe left to the Shortcut option and tap the currently selected shortcut at the bottom of the screen.
- Scroll down to the list of apps, and select ChatGPT.
- Tap the Start voice conversation option, which shows a pair of headphones.
- Now, when you press and hold the Action button, ChatGPT Voice will launch.
How to get Siri to launch ChatGPT Voice
You can ask Siri to open her replacement using Shortcuts
If you don’t have one of the iPhone 16 series phones, an iPhone 15 Pro or an iPhone 15 Pro Max, you won’t have an Action button to invoke ChatGPT Voice. Unfortunately, it’s not yet possible to ask Siri to open the ChatGPT app in voice mode. Siri is able to open the ChatGPT app, but she’s not able to get it to launch in voice mode. It is possible to do so with a workaround, however; you can launch ChatGPT in Advanced Voice mode via Siri by using the Shortcuts app.
- Open the Shortcuts app and tap the plus (+) icon in the top-right corner of the screen.
- In the Search Actions bar, type ChatGPT.
- In the search results, tap the Start voice conversation option.
- Tap the arrow next to the name of your shortcut and select Rename.
- Give the shortcut a name that you can speak, such as Let Me Talk To ChatGPT.
- Tap Done to save your shortcut.
- Now all you need to do is say “Siri” or “Hey Siri” followed by the name of your shortcut, such as “Hey Siri, let me talk to ChatGPT” and ChatGPT Voice will launch.
- You can still ask Siri for information in the usual way.
How to open ChatGPT Voice from a Home Screen icon
Add an app icon to your iPhone to launch ChatGPT voice mode
Once you’ve created your shortcut to launch ChatGPT in voice mode, you can access it in numerous ways. One of the easiest ways to access it is via a Home Screen icon, as if it were its own app.
- Open the Shortcuts app and tap the plus (+) icon at the top of the screen.
- Tap Add Action.
- Search for ChatGPT in the search bar.
- Select Start voice conversation with ChatGPT.
- Tap the name of the shortcut again, and select Add to Home Screen.
- Edit the name of your app icon if you wish.
- You can also select a new icon so that the tile is easier to spot on your Home Screen.
- An app icon will be added to your iPhone. You can move the icon around by tapping and holding it and selecting Edit Home Screen.
- Once you have it in its place, you can open ChatGPT in voice mode at any time by tapping the icon.
How to open ChatGPT Voice from the Control Panel
You can add a dedicated control in iOS 18
In iOS 18, Apple has added a lot of customization options, including the ability to customize your Control Center more than has been possible in the past. With iOS 18, you can add a control for any of your shortcuts, allowing you to open them in a single tap directly from the Control Center. If you add a ChatGPT Voice shortcut to the Control Center, then your replacement voice assistant will always only be a couple of taps away.
- Open the Shortcuts app and tap the plus (+) icon in the top right.
- Tap Add Action.
- Search for ChatGPT.
- Select Start voice conversation with ChatGPT.
- Tap the name of your shortcut and select Rename if you want to give it a specific name.
- Tap Done to save the shortcut. By default, it will save with the ChatGPT logo as the icon.
- Close Shortcuts and swipe down from the top-right corner of the screen to open the Control Center.
- In the top-left of the screen, tap the plus (+) icon.
- At the bottom of the screen, tap Add a Control.
- Swipe down to the Shortcuts section and tap the Shortcut Control Tile.
- Drag the corner of the tile to make it into a single button or a larger tile.
- Tap your new control and select Choose.
- Select the shortcut you created to open ChatGPT voice.
- Your control should now show the ChatGPT icon.
- Tap any empty space to save your new control.
- You can now open ChatGPT in voice mode at any time by opening the Control Center and tapping your new control.