Key Takeaways
- Use Google Street View in Google Maps for accurate depictions of locations before visiting.
- Easily navigate Street View on desktop or mobile devices to zoom in for closer details.
- Explore a location’s past, submit your own photos, and use Immersive View with Google AI.
Driving down a road and looking for distinguishable markers can be frustrating — you might feel lost and confused as to what you’re looking for. If you’ve ever had somebody give you directions that rely on landmarks, like a red mailbox or an abandoned building, you know what we mean. What if that mailbox is gone? What if there are a few abandoned-looking buildings?
Using a navigation app as you’re traveling can nip these worries in the bud, but not all apps will give you a look at what you’re actually seeing. Maybe the street you’re supposed to turn down has lost its street sign. Maybe the house numbers that you need aren’t listed on the house themselves. That’s where a service like Google Street View comes into play. Street View provides you with an immersive and frequently updated visual look of virtually any location you desire.
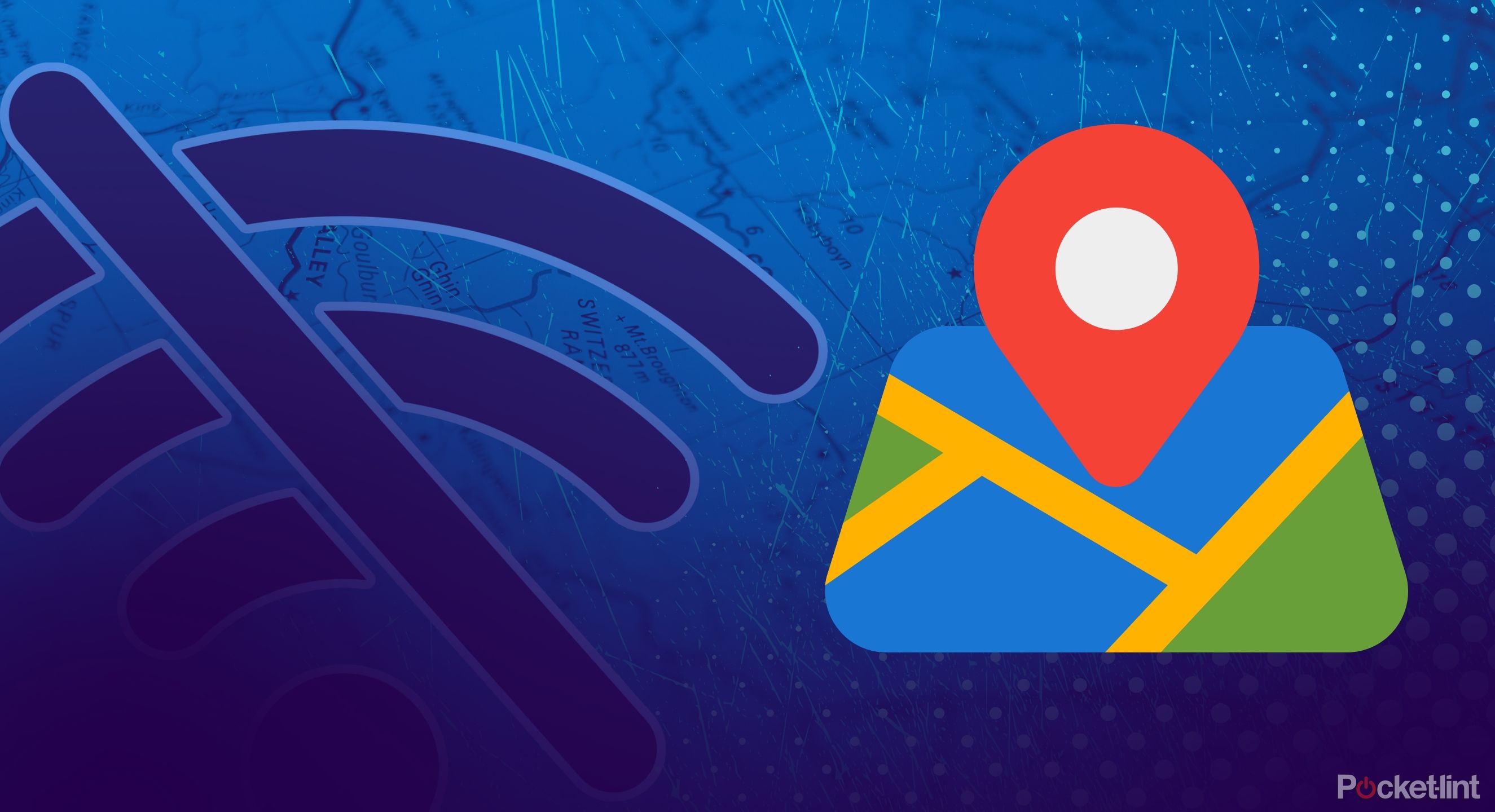
Related
How I navigate with Google Maps offline
You can download your maps and have them ready to go in case you lose service.
While there are some caveats to using Google Street View — such as the fact that it isn’t always updated in real time — it’s still arguably the most accurate portrayal of seeing a location without actually having to go there in advance. Here are some Google Street View tips and tricks to guarantee you’re getting the most accurate depiction of what a location looks like before you go there.
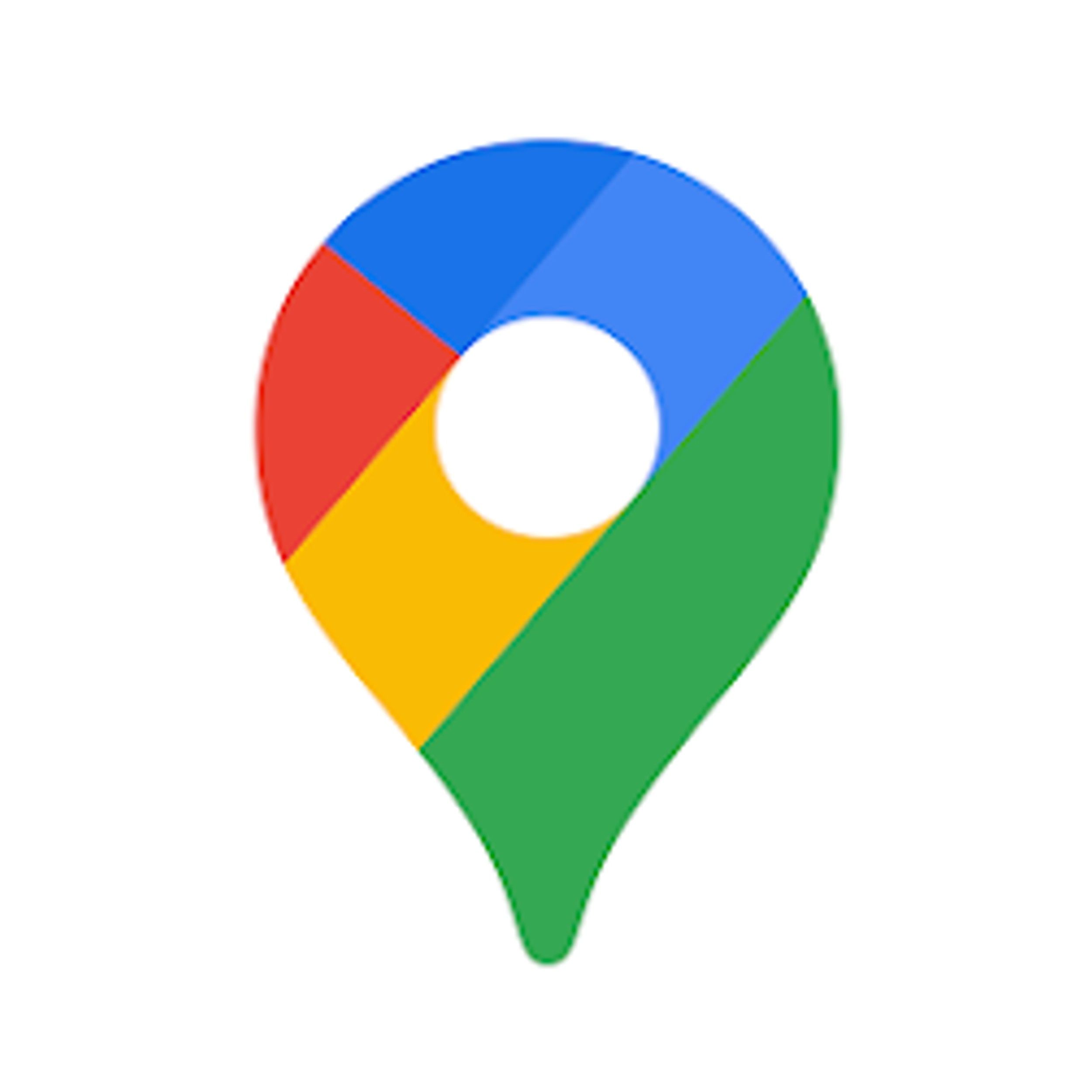
Google Maps
Google Maps is a navigation app that can give you directions to millions of locations around the globe. It also features Google Street View, which provides you a 3D look at what the location looks like.
1 Zooming and rotating on mobile and desktop
Get a closer and more personal look
Once Google Maps zeroes in on your desired location, you can enter Google Street View by dropping the little yellow person at the bottom right of the screen on your desktop or clicking into the thumbnail image on the bottom left of your mobile screen.
Once you’re in Street View, you can look around and rotate rather easily. That’s because you can just maneuver your fingers around to give you a complete look at the surrounding area. On a desktop, you can click the arrows that are on the ground to see the area around or use your cursor to click and hold as you drag it around in the direction you want to go.
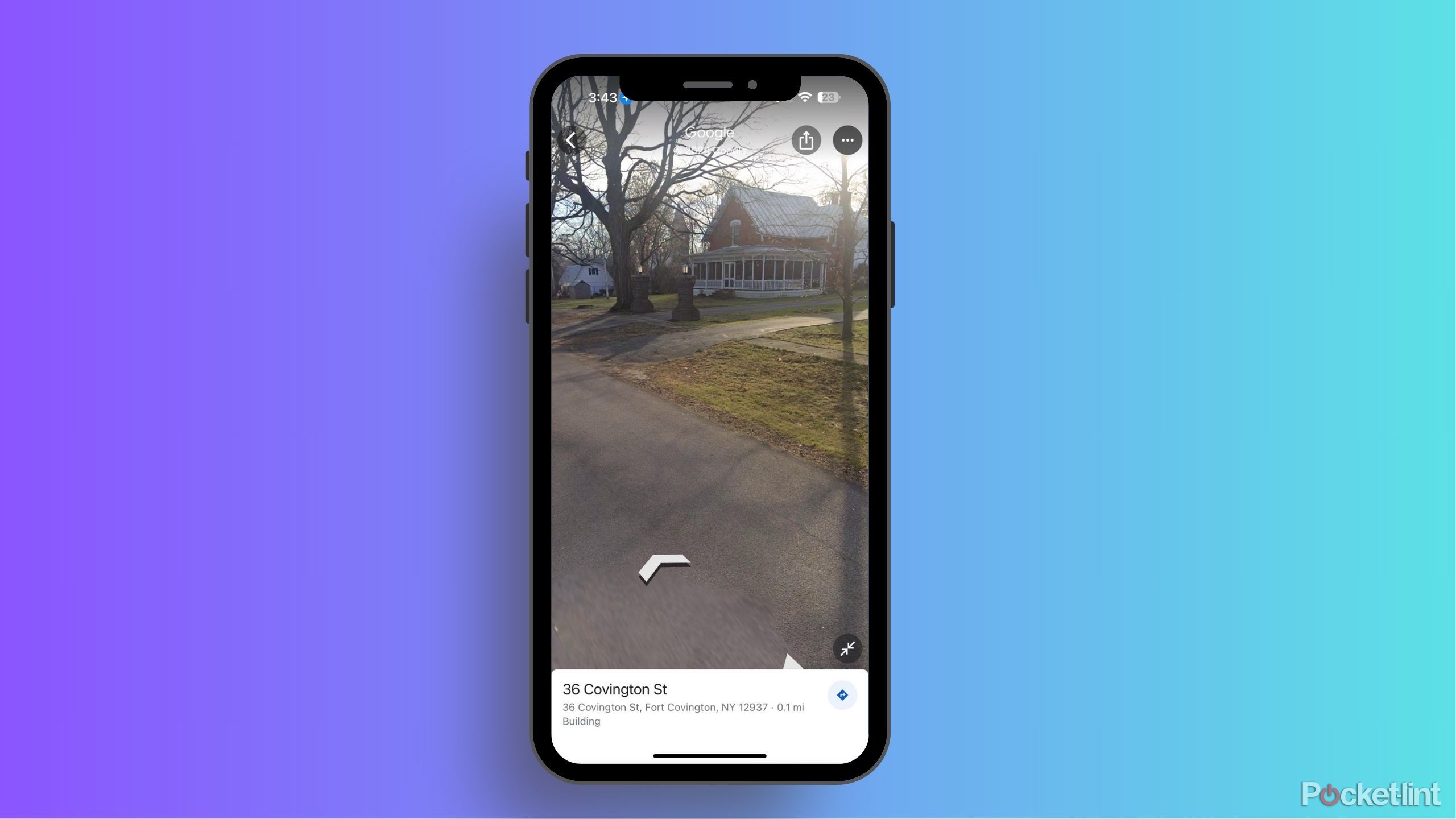
Related
How often does Google Maps update Street View?
Can’t wait for your renovated house to show up on Google Street View? Here’s what you need to know about how the feature gets updated.
If you want to zoom in on one of Google Maps’ locales, you can either scroll up on your mouse’s wheel if you’re using a desktop or laptop, or use the touchpad to zoom in by spreading your fingers apart. On a phone, you can use the touchscreen capabilities to zoom in like you would on any image in your camera roll or on a photo imaging app.
2 Look at a location’s view from the past
See how it used to look over the past few years
Sometimes we want to know a spot’s history. You may have outdated directions or be in an argument with someone about what the color of the house was across the street from you growing up. Luckily, you can search back through Google’s data — as far as it itself has it logged — to see if Street View can answer your question.
The earliest dates that you can find are around the early 2010s. Some locations only provide you with images from the past two to three years.
The way that you can search on a desktop is by typing in the address and entering Street View.
- Once you’re in Street View, there’s a box that shows the location at the top left.
- Inside the box and under the written-out address, there is a button for See more dates — click that.
- Click that will open up a menu at the bottom of the screen. The menu will have listed images for as far back as Street View has images.

Related
How I use Google Street View to revisit the past
You can take a glimpse into the past through Google Maps Street View.
Clicking any of those images will load up what the location previously looked like. On mobile, you need to click the tiles at the top right of the location once you’ve searched for one. Choose Street View, and there will be split screens with the map on the bottom. If there are past years’ photos to look at, they will be displayed at the bottom of the map.
3 Create your own images and videos for Google Street View
You can add to Google’s collection of images
Let’s say you go onto Google Street View to look up an address, such as your own, and you realize the photo is incredibly outdated. You can actually help Google out by uploading your own video of the area to update it. You can either take a video while you’re driving, walking, or riding by. You must use an outdoor video of the house because it’s necessary for GPS coordinates.
It will take four days from the publishing of the video to show up as the updated version on Google Street View.

Related
Got an Android phone? You can now create Google Street View imagery
Google Street View and Maps are getting an update that will allow you to submit immersive Street View photos using just your phone.
The way that you upload a video is to go to streetviewstudio.maps.google.com, which you can do on a computer or on your phone. Clicking upload will let you drag and drop your 360-degree video. After you’ve uploaded it, you can help Google by double-checking that the time stamp is correct for the updated photo.
4 Immersive View has two functions
You can do more than just using AI once
Immersive View was a feature that was released in October 2023 and uses Google AI to show you the entire route of your journey in deeper detail. Rather than just looking at step-by-step directions, Immersive View uses Street View’s technology to provide you with in-depth 360° views of each step of your trip.
Immersive View isn’t available everywhere, as only certain cities have the capability. But you can use Immersive View for two different reasons. One of them is for the routes, as you’ll be able to basically see your route before you even take it.
The second way that you can use Immersive View through Street View is with Lens in Maps. It basically takes you into the location even if you’re just searching for it. You can tap the Lens button in the search bar and lift your phone up to see an Immersive View of the area with points of interest as you move your phone around.
5 You can actually hide your home from Street View
So your house isn’t on display for the masses
OpenGuessr
For anyone worried about their privacy, you don’t have to have your house on Google Street View. You can blur your home’s image rather than letting anybody using Google Street View see exactly what your home looks like. This can prevent potential thieves from knowing where any entry points are.
To do this, search for your home address on Google Maps. Click into Street View to get a view of your home. Once the image comes up, click on the bottom right button that says Report a problem. Google then lets you choose what sections of the photo are the problem. You have the option to select what to blur and then click Submit. Google will then take a look at your claim, and it may contact you with more information about blurring the image.
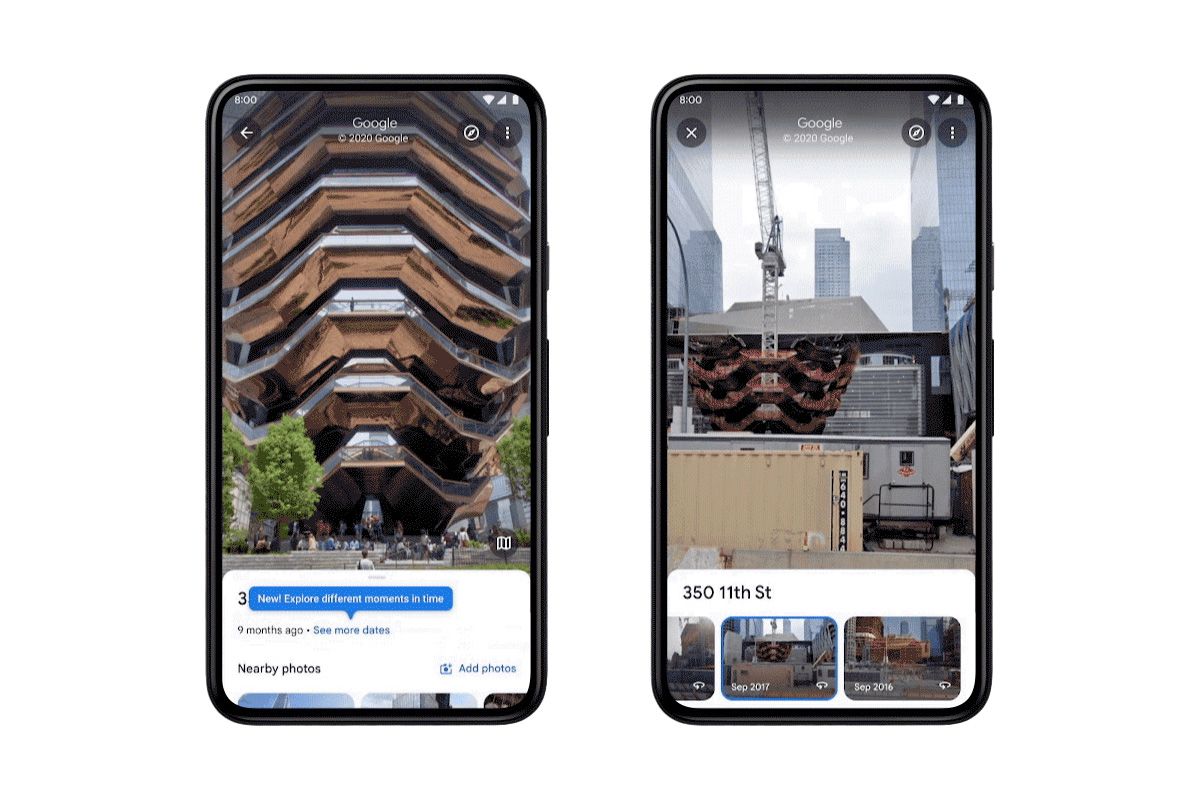
Related
Google Street View now shows historical images of locations
As well as show you images of what different locations look like now, Google Street View can now show you what they looked like in the past.















