What to know
- Songs that are ripped from a CD are often combined into a single FLAC file, with a separate CUE file that stores the metadata about the tracks.
- You can easily split a single album-length FLAC file into its individual tracks.
- Some of the tools that do this include Foobar2000, MusicBee, MediaHuman Audio Converter, CUETools, and Medieval CUE Splitter.
FLAC is one of the most popular lossless formats. If you’re downloading high-quality music, you’ll most likely find the tracks available in the FLAC format. But while downloading albums or entire discographies, you will often find they have only a single playable FLAC file per album.
Although this single FLAC file will include all the tracks of the album, the fact that they’re combined into one makes it impossible to listen to the tracks separately and organize them in your library. Thankfully, there are a few tools and programs that let you split the single FLAC file into individual tracks. Here’s everything you need to know to get going.
How to split .flac into individual tracks with .cue file
Wherever you have a single album-length FLAC file, you’ll also have a CUE file with the .cue extension. This .cue file contains important metadata and track information (such as track names, durations, and indexes) which allows programs to accurately split the tracks into individual files.
Here’s how you can use the following programs to split a FLAC file into individual tracks with the CUE file.
Method 1: Foobar2000
Foobar2000 is a powerful media player and audio converter. Although it has a Microsoft Store version as well, we recommend downloading its setup file from the official website given below and then follow the steps to split your FLAC file.
Video Guide
Step-by-step guide with screenshots
Step 1: Download and install foobar2000.
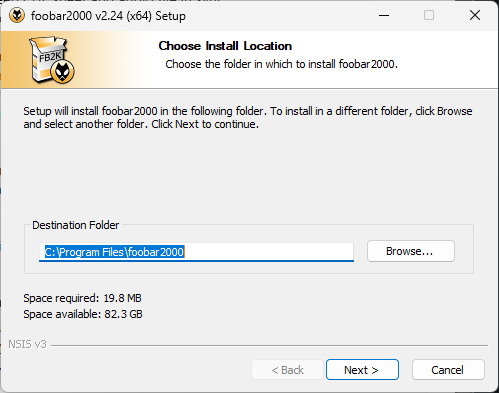
Step 2: Now return to foobar2000 download page, scroll down and get the Free Encoder Pack: encoder binaries for the Converter component.
Step 3: Download the latest version of the Free Encoder Pack and install it with all the recommended settings.
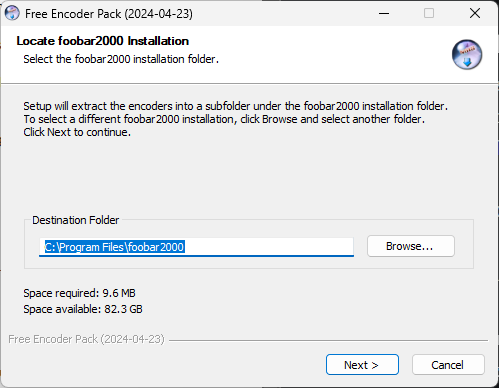
Note: The encoder pack needs to install in the same location as Foobar2000. If you use the recommended location for both, you won’t have any issue. If you installed Foobar2000 in a custom location, you’ll need to install the encoder pack there as well.
Step 4: Now launch Foobar2000. Then drag and drop the CUE file into Foobar2000.
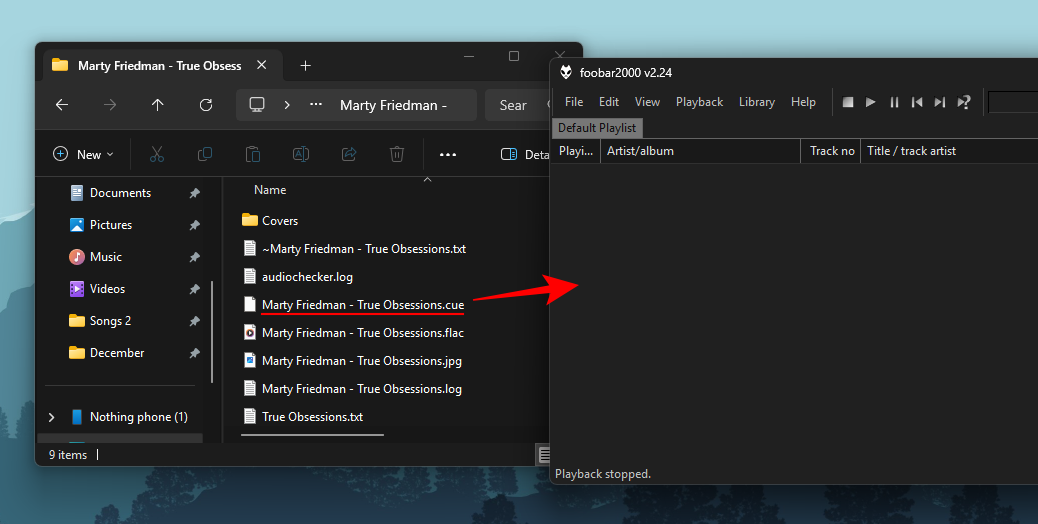
Step 5: Foobar2000 will automatically parse the file and list the individual tracks. Now, select all these tracks, right-click and select Convert > …
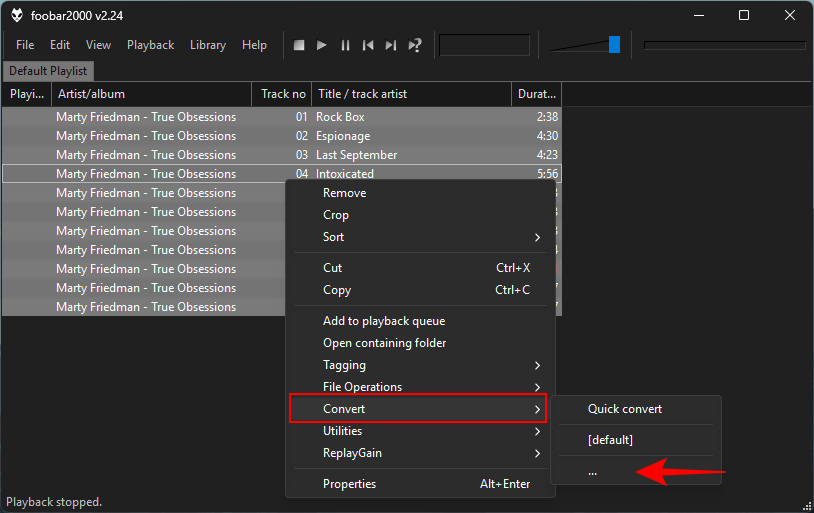
Step 6: Click on Output format.
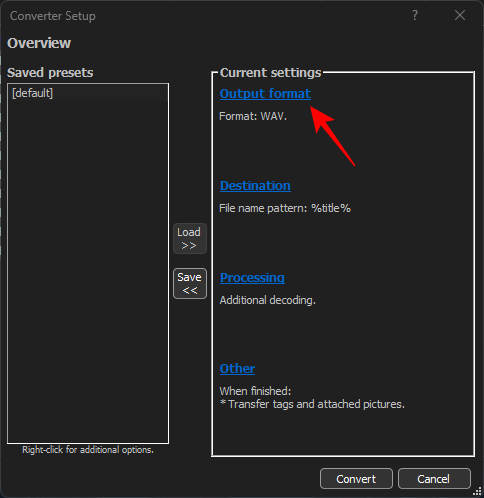
Step 7: Select FLAC. Then go Back.
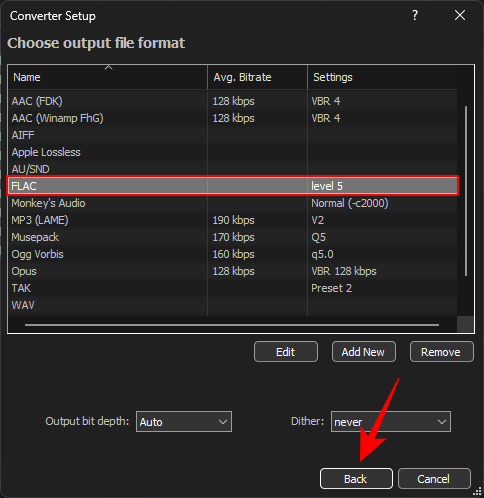
Step 8: Click Destination.
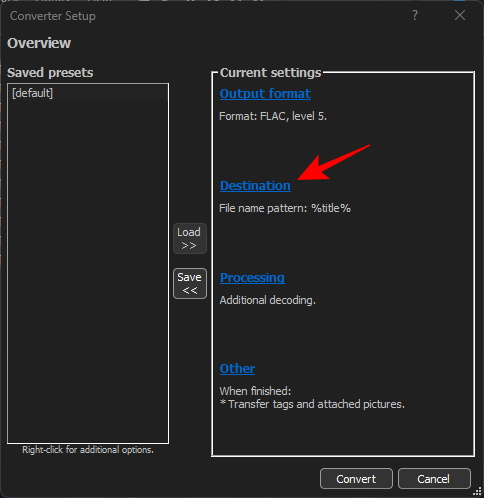
Step 9: Choose a location for your tracks. If you’re specifying a folder, click on the tiny … icon to the extreme right of the field.
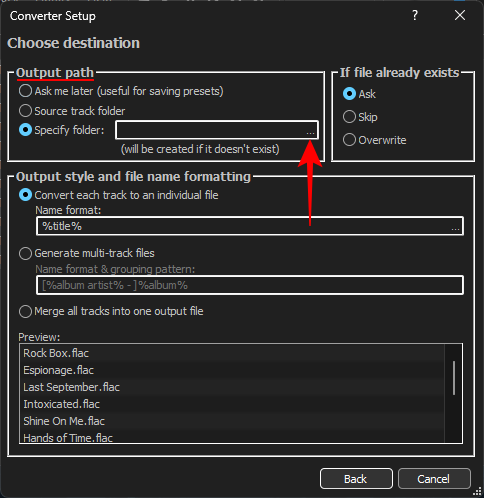
Select your destination folder. Once done, go Back.
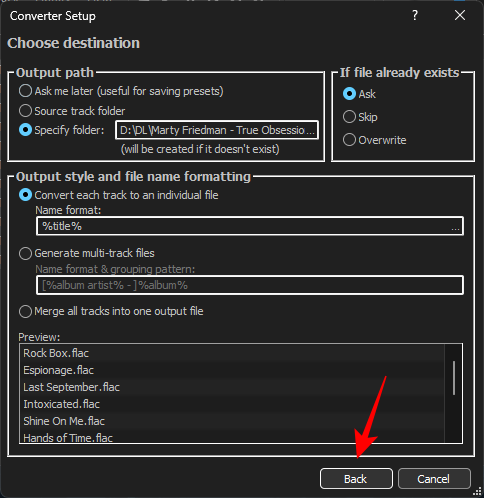
Step 10: Leave the rest as it is. And click on Convert.
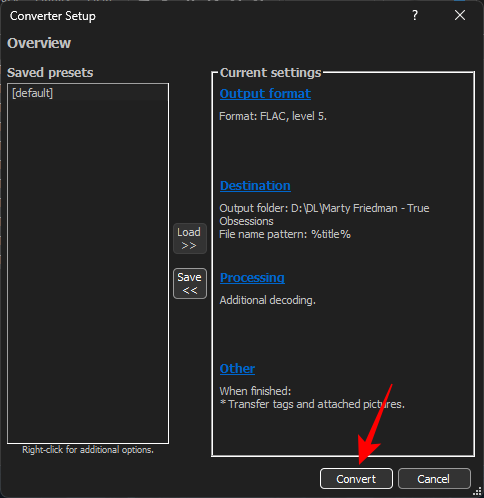
Step 11: Foobar2000 will now split the FLAC file.
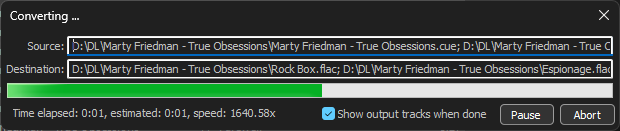
Find the tracks in your chosen destination folder.
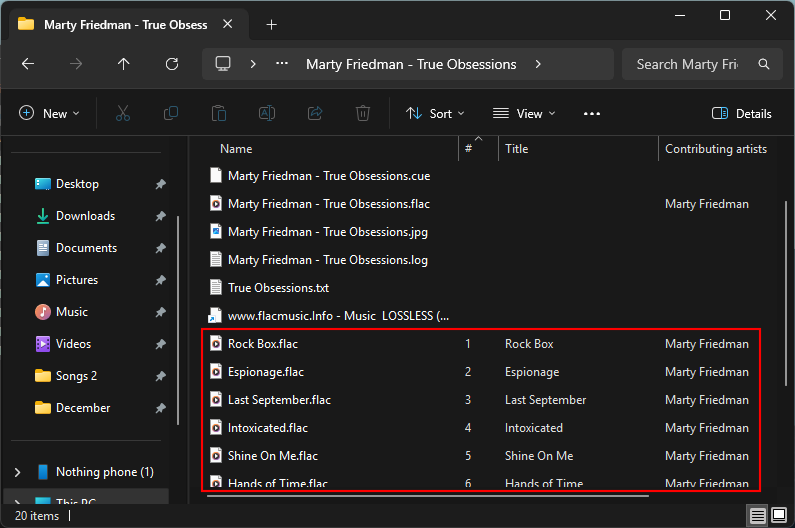
Even though Foobar2000 uses format conversion to split the file, there isn’t any conversion taking place since the files are going from FLAC to FLAC. So you won’t experience any loss in quality. The lossless tag will remain.
Method 2: CUETools
CUETools is another reliable tool that lets you split FLAC files into individual tracks. Here’s how to go about using it
Video Guide
Step-by-step guide with screenshots
Step 1: Download CUETools zip file from the link above. Before extracting, right-click the file and select Properties. Then place a check next to Unblock. Then click Apply and OK.
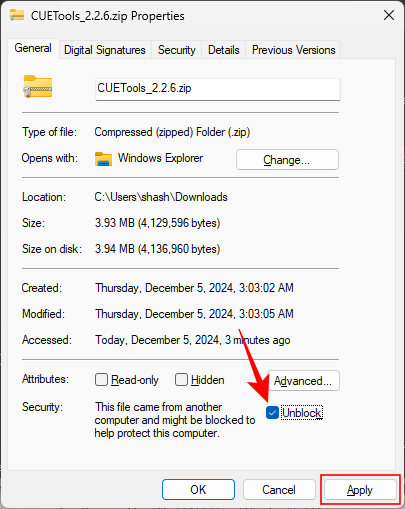
Step 2: Now extract the files and folders. Or simply copy the CUETools folder inside the zip file and paste it in a suitable location.
Step 3: Insider the CUETools folder, launch CUETools.exe.
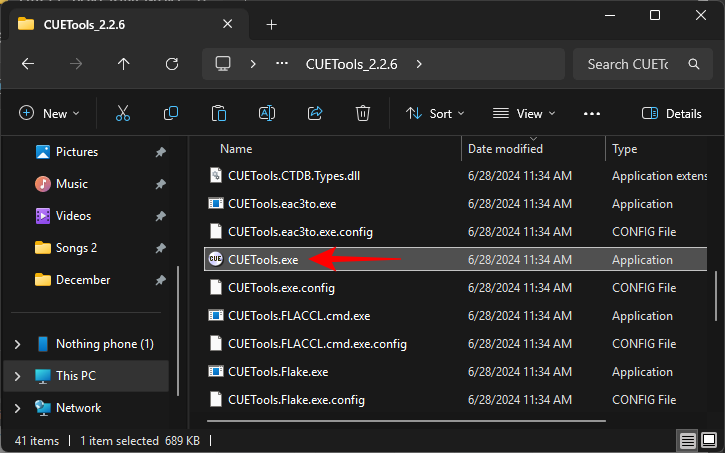
Step 4: Click on the folder icon next to Input.
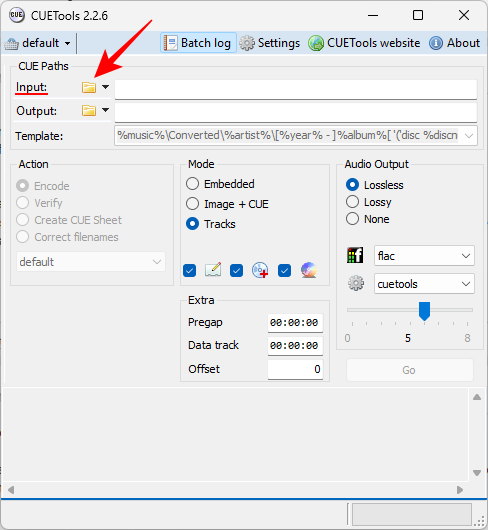
Step 5: Navigate to the .cue file for the FLAC file that you want to split and select it.
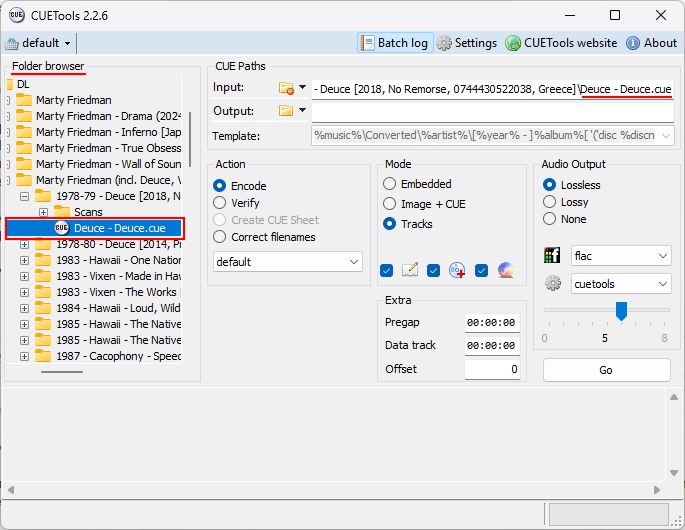
Step 6: Click on the folder icon next to Output.
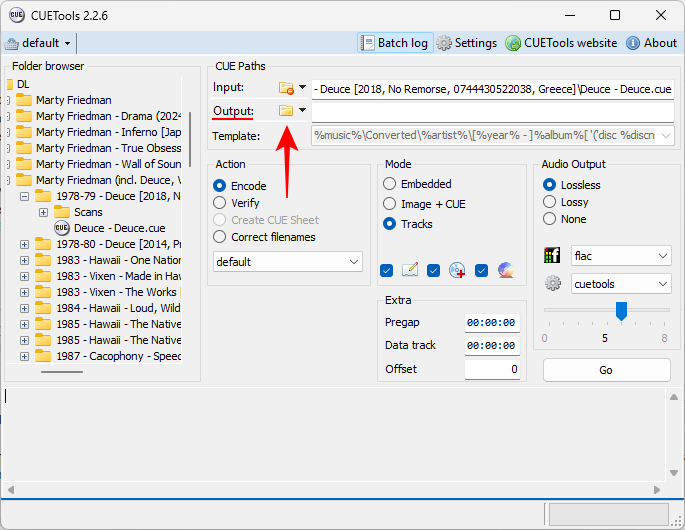
Step 7: You’ll be asked to save an image.cue file. Save it where you want the individual tracks to appear.
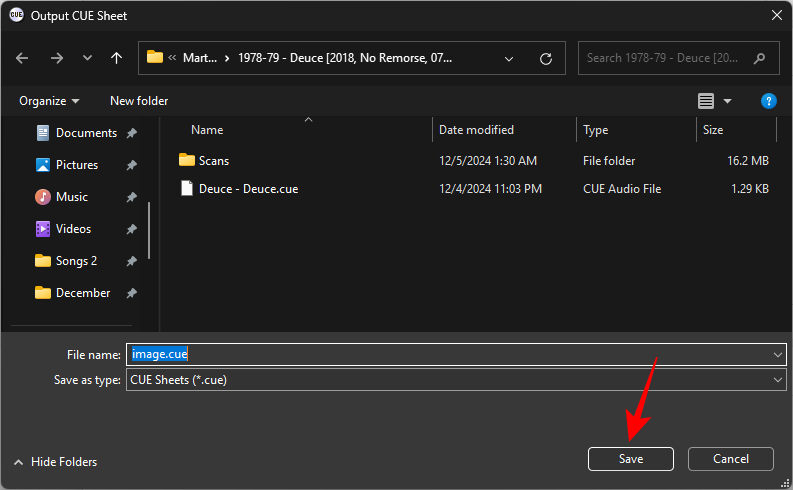
We’re saving in the same folder as the original FLAC file.
Step 8 Make sure the ‘Mode’ is set to Tracks, the ‘Audio Output’ is set to Lossless (flac). And the encoder is set to cuetools. Finally, click Go.
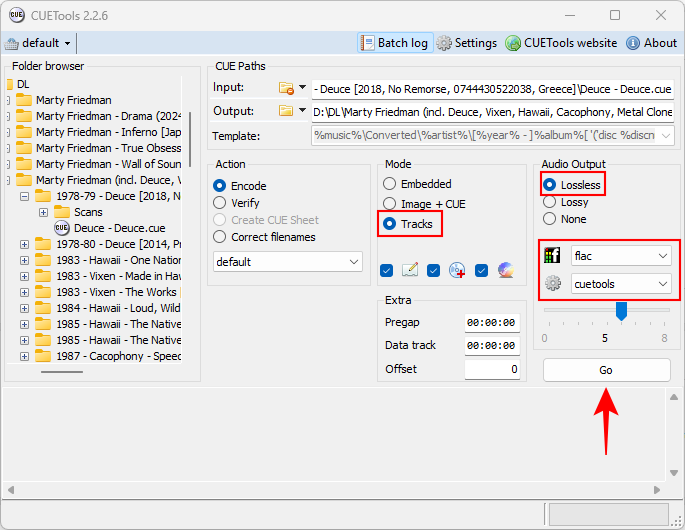
Step 9: Wait for the conversion and split. Once done, you’ll see the ‘Accurately ripped’ message.
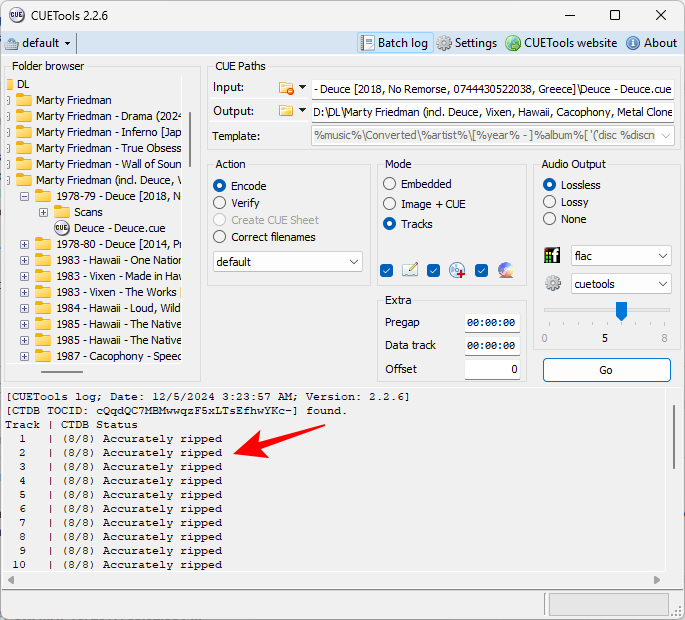
Find the tracks in your chosen destination folder.
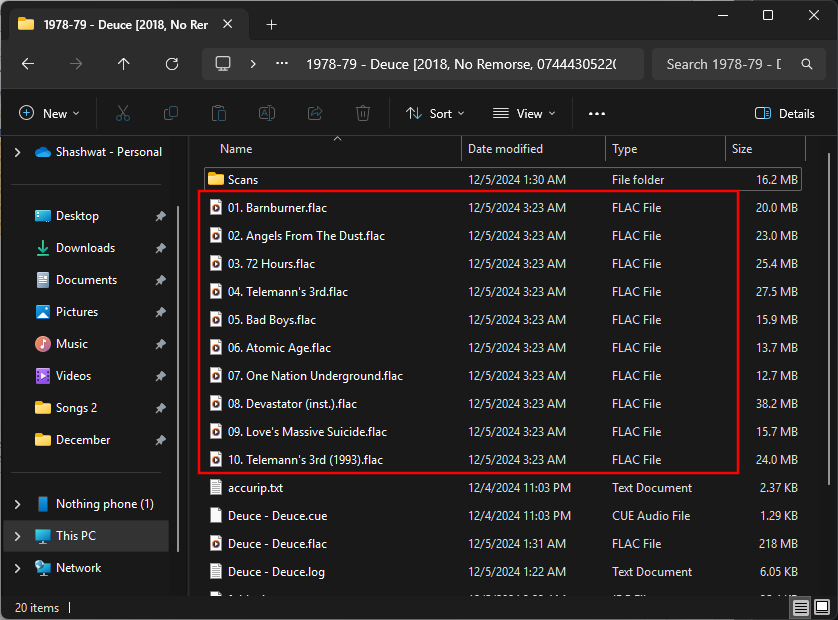
Method 3: MusicBee
Similar to Foobar2000, MusicBee is both a music player as well as a manager with powerful CD ripping tools. Here’s how to use it to split your FLAC file into individual tracks.
Video Guide
Step-by-step guide with screenshots
Step 1: Download the installer from the link above. Then unzip the file, run the installer, and launch MusicBee.
Step 2: Drag and drop the cue file into MusicBee.
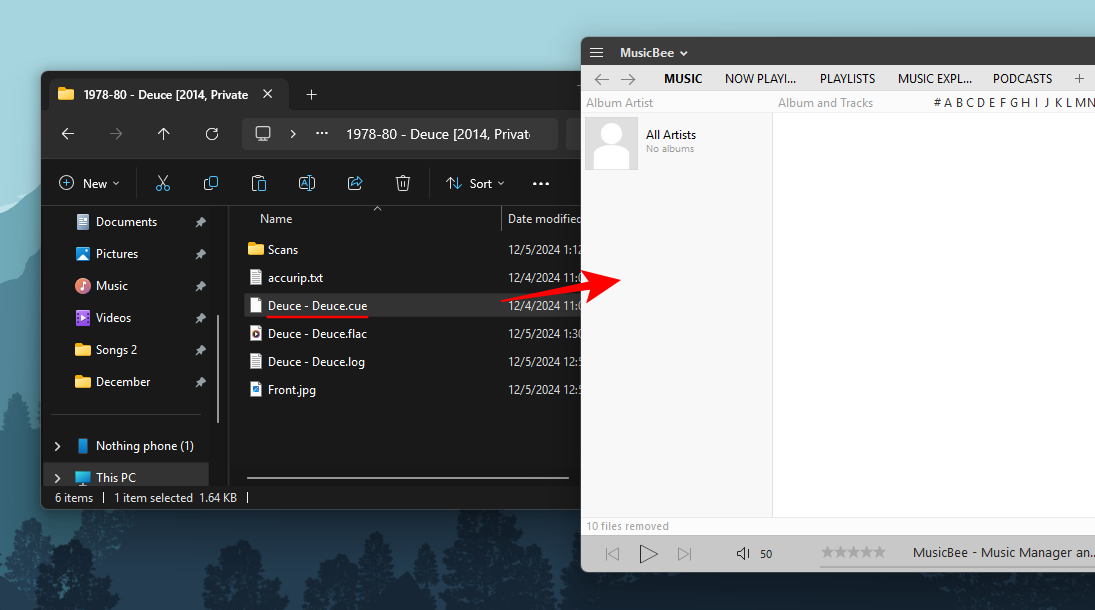
Step 3: The tracks will automatically be parsed and listed in MusicBee.
Step 4: Select all the tracks, right-click, and select Send to > Format converter.
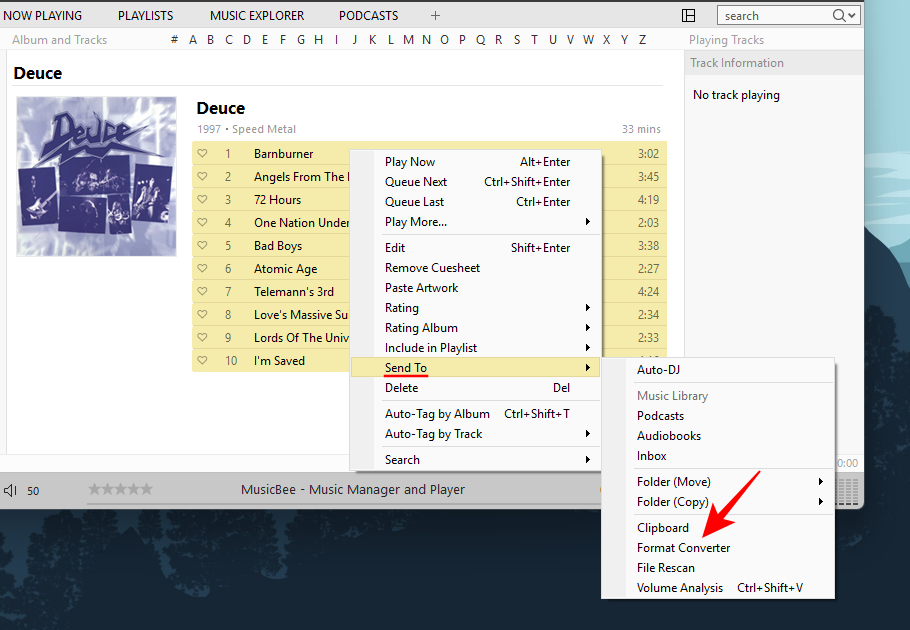
Step 5: Make sure you choose FLAC from the ‘encode as’ dropdown menu.
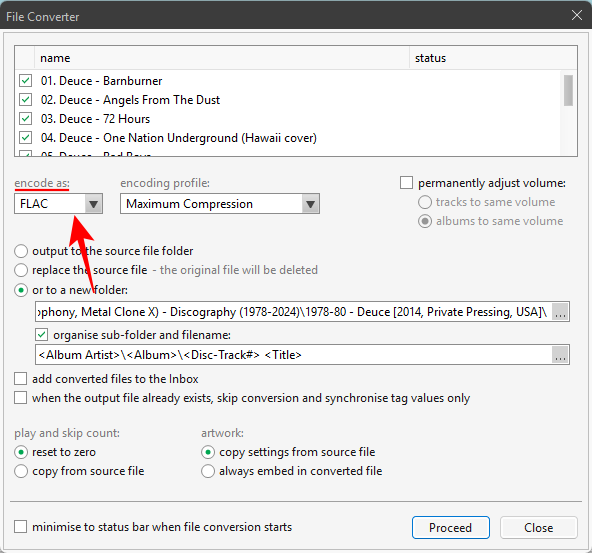
Step 6: Choose where you want to save the tracks.
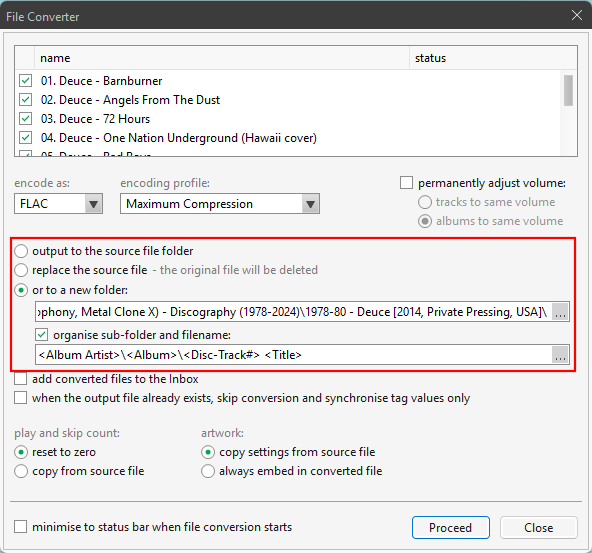
Step 7: Finally, click Proceed.
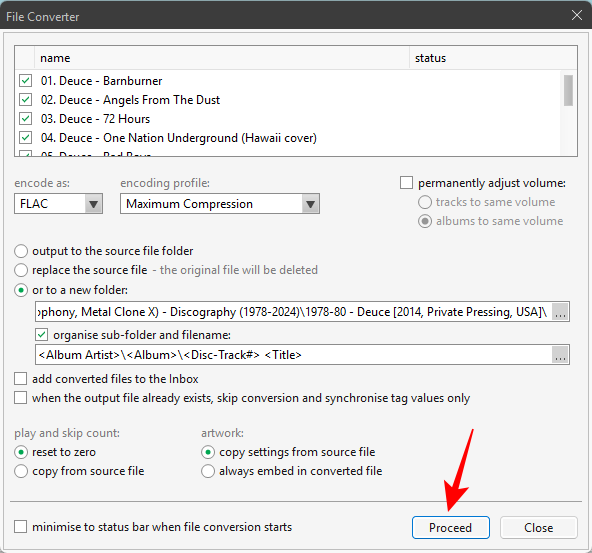
Step 8: Once the files are finished encoding, you’ll see the tracks appear in your chosen location.
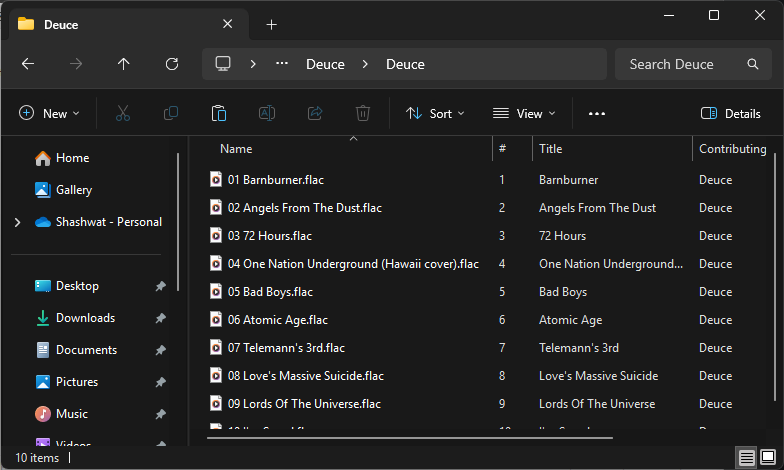
Method 4: MediaHuman Audio Converter
If the above tools seem a little too involved, MediaHuman’s Audio Converter is another alternative worth considering. It’s super fast, lets you convert automatically (with a simple drag and drop) and is easy to navigate. If you’re splitting FLAC files regularly, this is the program to get.
Video Guide
Step-by-step guide with screenshots
Step 1: Download and install the program using the link above.
Step 2: Launch the program. Then simply drag and drop the FLAC file.
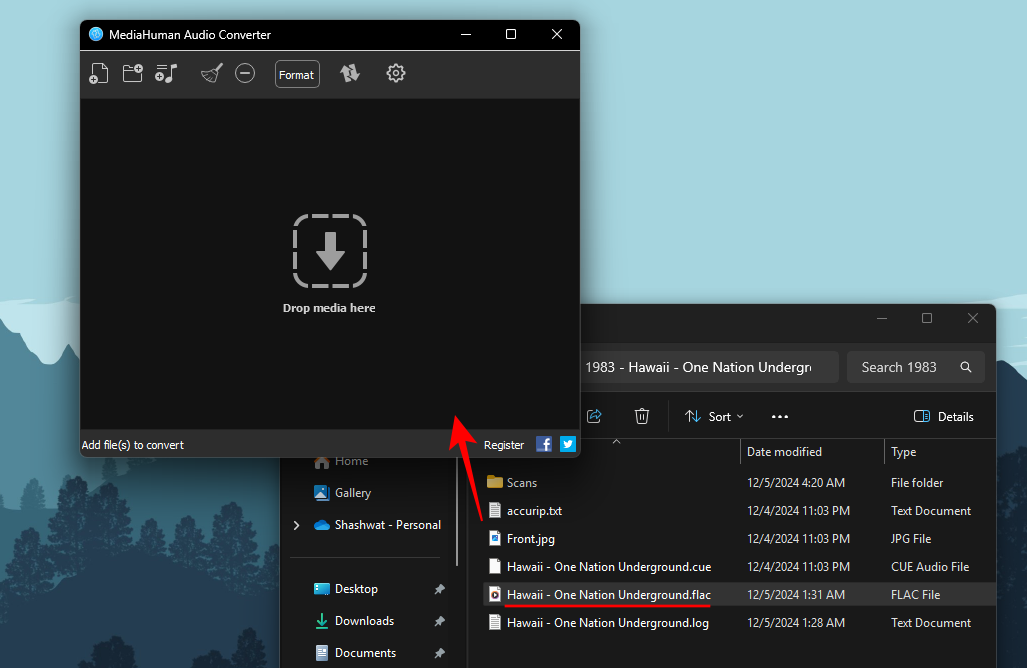
Step 3: MediaHuman will detect the CUE file and ask if you want to split them now. Click Yes.
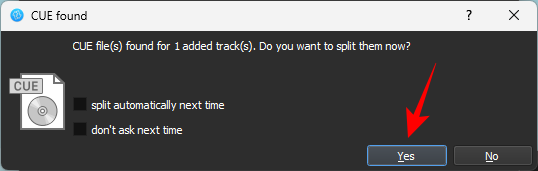
If you’re going to use the program for splitting frequently, check the ‘Split automatically next time’ option.
Step 4: Click on the Format option above.
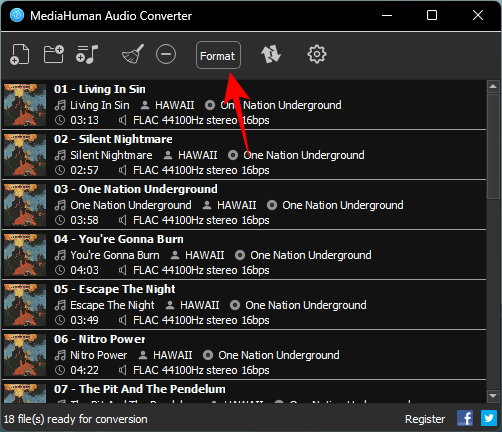
Step 5: Select FLAC from the drop down.
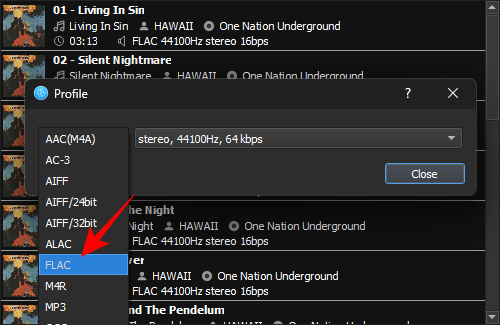
Step 6: Click on the Settings icon above.
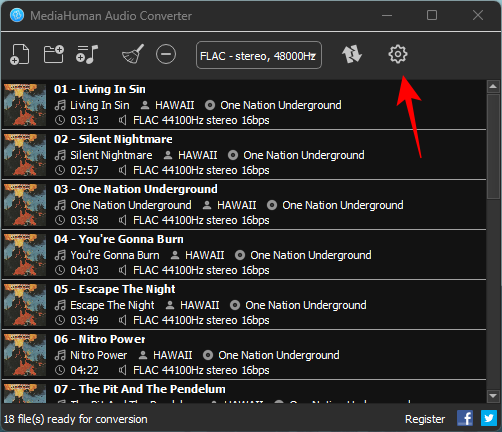
Step 7: Click on Output tab and select your ‘Output folder’.
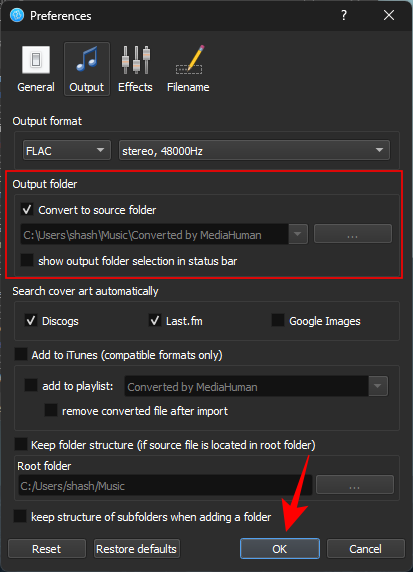
Step 8: Once done, click Start Conversion icon at the top.
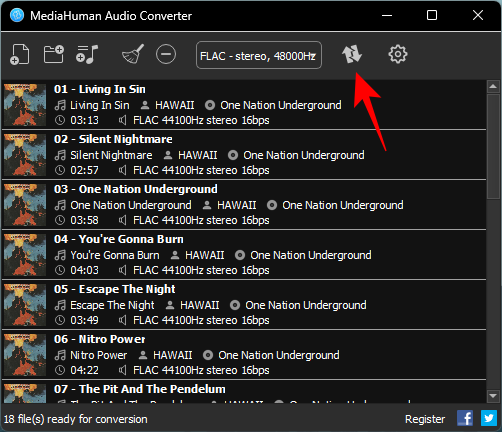
The individual tracks will be split from the FLAC file and saved in your chosen output folder.
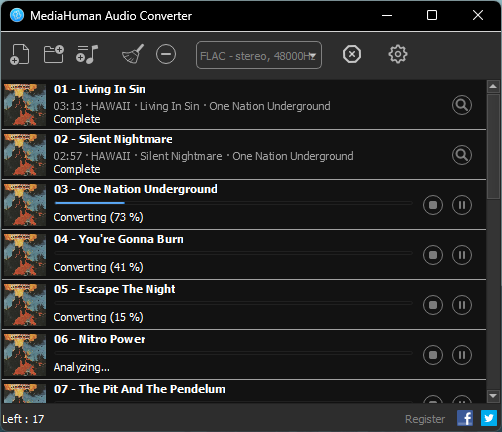
You’ll also receive a Windows notification when all the files are done being converted (split).
MediaHuman Audio Converter saves all your settings so you can speed up subsequent splits and conversions. And whenever you need to change anything, such as Output folder, automatic split by CUE, etc., the Settings page has everything you need.
Method 5: Medieval CUE Splitter (last resort)
If for some reason the tools mentioned above do not work for you, there’s Medieval CUE Splitter as well. We’ve saved it for last because this tool is known to have issues with the ‘conversion’ process that goes on while splitting the FLAC file. According to one user, Medieval Cue Splitter doesn’t split on the actual track boundaries, while another user claimed the tool can drop some frames and actually degrade the audio quality of the tracks.
But if the disclaimers don’t deter you, here’s how you can use the Medieval CUE Splitter to split your FLAC file.
Video Guide
Step-by-step guide with screenshots
Step 1: Download and install Medieval CUE Splitter.
Step 2: Launch Medieval CUE Splitter (ignore the message about version 2.0). Then drag and drop the .cue file into the program.
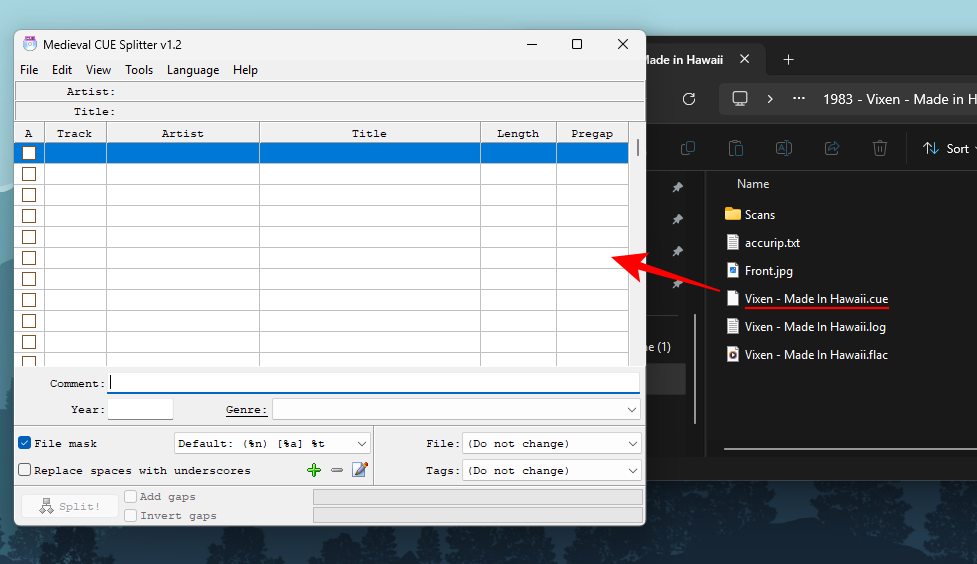
Step 3: The tracks will be parsed automatically.
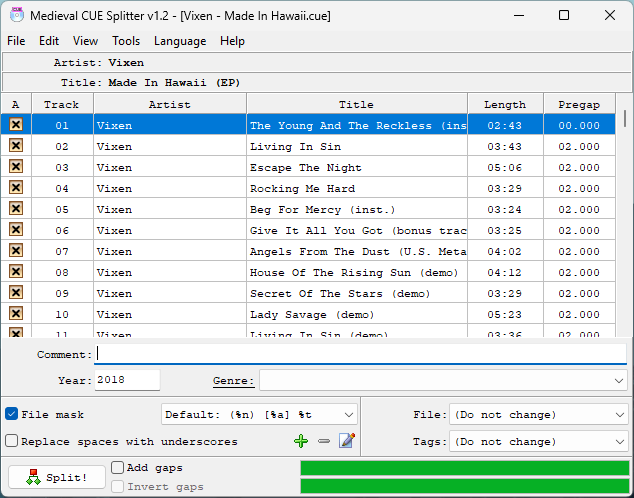
Step 4: Now, the only option you need to select is the output folder. For this go to File > Configuration.
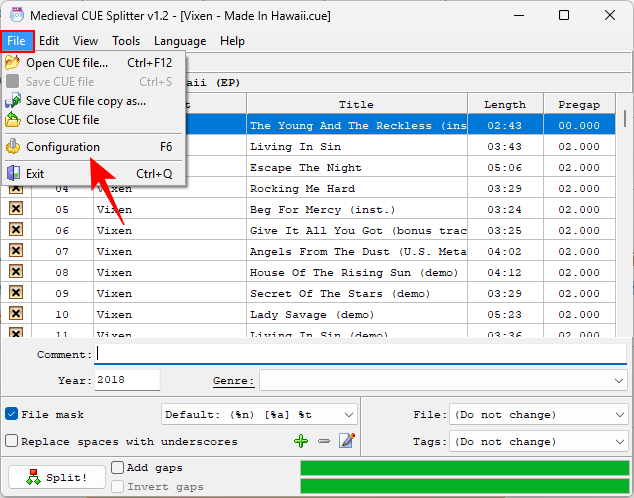
Step 5: Under the ‘General’ tab, select your directory in the last section. Finally, click Accept.
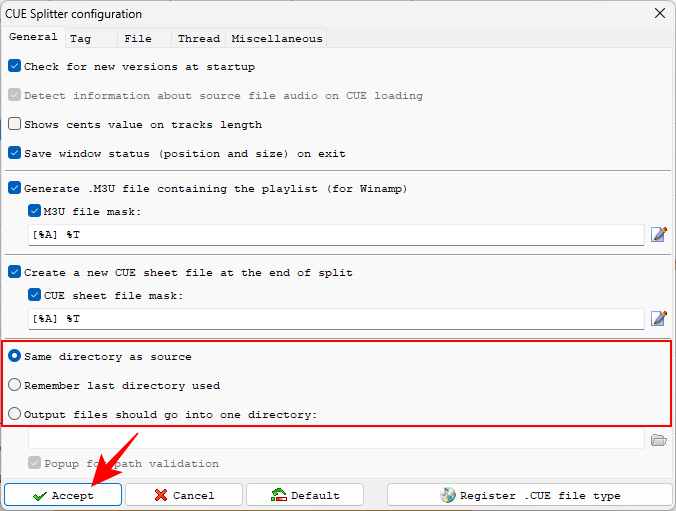
Step 6: Finally, click Split.
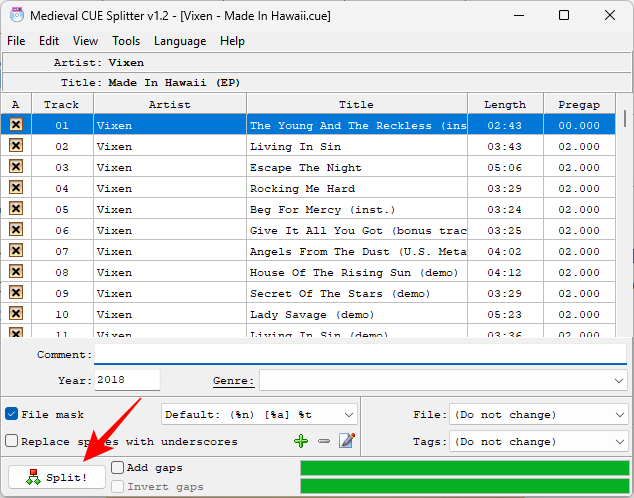
Step 7: If you’ve already chosen an output folder before but are asked to select one again, simply click OK.
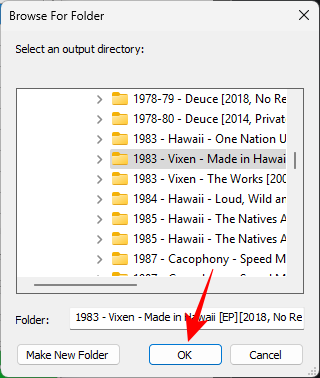
Your FLAC file will now be split into multiple tracks. There’s no option to select a format since Medieval CUE Splitter is not using the conversion process at all. It’s only splitting based on the CUE file.
We didn’t experience any issues using Medieval CUE Splitter didn’t experience – all the tracks were split perfectly. We couldn’t say if there was any quality loss either. But since many users have brought up issues with Medieval CUE Splitter, do take our word with a grain of salt.
FAQ
Does splitting FLAC files change audio quality?
FLAC is a lossless compression format. So even if you decode the FLAC file and re-encode it back into FLAC while splitting, there’s no loss in audio quality.
Why do programs convert FLAC while splitting?
Splitting a FLAC file without encoding doesn’t always lead to precise splits. It can also leave the files without tags and metadata. This is why most programs use the conversion process to re-encode the files while splitting. However, the conversion process is only used to split the files and ensure precise splitting and maintaining tags and metadata. If you select FLAC as the new format, there’s actually no conversion taking place.
Which program is the best for splitting FLAC files into individual tracks?
If you want a media player that can split the FLAC file, Foobar2000 and MusicBee are great programs to have. On the other hand, if you’re looking for portable programs, go with either CUETools or MediHuman Audio Converter.
Why are songs in an album combined into one FLAC file?
Having all songs in a single FLAC file is the best way to faithfully reproduce the original CD quality.
The songs on a CD are not split individually themselves. You only get the illusion that they are when you open the CUE file in a media player. The CUE file holds the metadata about the tracks, such as song name, duration, start and end point, etc. which the media player can read. But it’s all coming from a single CD file. And since FLAC (a lossless quality) preserves the CD quality, it also preserves the exact structure of the album as well.
Can I split FLAC without a CUE file?
Although it’s not an ideal scenario, you can split FLAC if you don’t have a CUE file. You’ll need to play the FLAC file in a media player and note down the start and end points of the different tracks, and duration. To get the precise cuts, you can try out CD Wave Editor that lets you see the waveforms and easily identify one song from another by the flat line between them.
Then find out the details of the album tracks from the web, such as track names, performer, performer, etc. Use an existing .cue file as a reference for the syntax and use that to write your own in a notepad file. You can also use a tool like CueGenerator that can take care of the syntax for you.
Splitting FLAC is simpler than it looks!
Splitting album-length FLAC files into individual songs allows easier management of your song library while also accessing single tracks without any other file. As long as you have the CUE file to go with the FLAC file, you should have no trouble doing the split using the programs listed above. Don’t worry about any drop in quality. If you make sure to choose FLAC as the output format, you’ll retain the CD-quality (lossless) tracks that make FLAC such a popular format in the first place.









