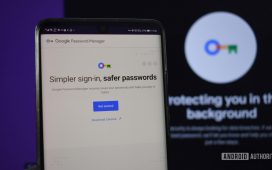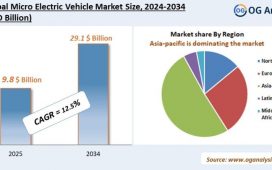If your iPhone or iPad is running short of free storage, you may think twice about enabling Apple Intelligence. When the first features were made available in iOS 18.1, Apple said the Apple Intelligence features needed at least 4GB of space. Now with iOS 18.2, that requirement has jumped to 7GB. What’s going on?
Since much of the processing for features such as text summaries, Image Playground, Image Wand, writing tools and Genmoji happen on-device, iOS needs to store AI libraries locally and uses some storage for caches and other temporary files. That makes things tighter if you were already running up against the edges of your device’s storage.
See also: How to reclaim iCloud storage.
It could also be that you’re simply not interested, which would put you into the majority. A new survey by SellCell indicates that 73% of Apple users think AI adds little to no value to the phone experience, while CNET found that 25% of smartphone owners are not interested at all.
If Apple Intelligence holds no appeal for you, or if you’d rather wait until the tech matures a bit more, it’s easy to turn it off entirely or selectively disable some of the features.
I’m not an AI crank — I appreciate features such as notification summaries and the Clean Up tool in the Photos app. And yet, Apple Intelligence is also a work in progress, an evolving set of features that Apple is heavily hyping while gradually developing. I wouldn’t hold it against you if you wanted to not be distracted or feel like you’re doing Apple’s testing for them (that’s what the developer and public betas are for).
Remember that Apple Intelligence works only on the iPhone 15 Pro, iPhone 16, iPhone 16 Pro or M-series Macs and iPads (plus the newest iPad mini). And if you’ve already updated to iOS 18.2, you need to add yourself to the queue for access to the new features.
Here’s what you need to know about disabling it.
Watch this: Does Apple Think We’re Stupid? Apple Intelligence Ads Say Yes
How to turn off Apple Intelligence entirely (iPhone, iPad and Mac)
Open Settings (iPhone or iPad) or System Settings (Mac) and choose Apple Intelligence & Siri. Then turn off the Apple Intelligence option. Confirm your choice in the dialog that appears by tapping Turn Off Apple Intelligence.
Turn off Apple Intelligence entirely with one switch.
Here’s what you lose:
(Curiously, the Clean Up tool in Photos sticks around even when Apple Intelligence is turned off, perhaps because the first time you use it the app downloads resources for it.)
How to turn off individual Apple Intelligence features
Maybe you’re finding some Apple Intelligence features helpful while others are annoying (or just highly amusing). You can turn off specific features in the settings for apps to which they apply.
For example, to disable text summaries in Messages notifications, go to Settings > Apps > Messages and switch off the Summarize Messages option.
Turn off Messages summaries while still using other Apple Intelligence features.
Some features are not as app-specific. Writing Tools, which use Apple Intelligence to proof or rewrite text, appear as an option when you select text, regardless of the app. To turn that off, you need to disable Apple Intelligence system-wide.
Also note that nearly every app includes an Apple Intelligence & Siri option in Settings, with a Learn from this App option (turned on by default). That applies just to whether Apple Intelligence and Siri can monitor how you use it to make suggestions; it doesn’t affect any particular Apple Intelligence features.
How to view the amount of storage Apple Intelligence is using
If you’re concerned about the storage requirements of Apple Intelligence, you can find out how much the system is using by going to Settings > General > iPhone (or iPad) Storage > iOS (or iPadOS).
See how much space Apple Intelligence is using in Settings.
Unfortunately, from my testing it does not appear that turning off Apple Intelligence reclaims that storage space: After doing so and restarting my devices, the Apple Intelligence item and amount are unchanged.
For more on iOS 18.2, see how the Mail app in iOS 18.2 sorts messages into categories and if you haven’t upgraded already, make a good backup first.