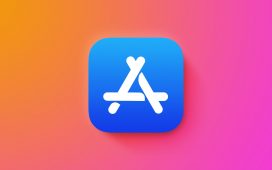Apple released security updates this week to patch a serious vulnerability — and in the process snuck in a little Apple Intelligence surprise. On devices that support the still-beta AI technology, if you’d previously turned Apple Intelligence off, the iOS 18.3.1, iPadOS 18.3.1 and MacOS Sequoia 15.3.1 updates can re-enable it as part of a setup screen.
Before, the features were opt-in only, and then Apple enabled them for everyone who installed the x.3.0 update. If you click Continue on the setup screen in the latest incremental update, you could find it back on again. (I say “could” because, in my testing, this behavior is not consistent. Apple Intelligence was turned back on for me on a Mac mini and iPhone 16 Pro, but not a MacBook Air.)
Why turn off Apple Intelligence in the first place?
Since the first Apple Intelligence features rolled out in iOS 18.1, some people have chosen to opt out of the new technology. Tools such as Image Playground, Genmoji and message summaries can use up to 7GB of your device’s internal storage — a sizable chunk, especially if you tend to run against the upper limit of its free space.
Even if storage is not an issue, you just may not be interested in Apple’s set of AI features. According to a new survey by SellCell, 73% of Apple users think AI adds little to no value to the experience. In a separate survey, CNET found that 25% of smartphone owners aren’t interested at all.
Or, honestly, you may not want to deal with features that are creating inaccurate summaries or that can be replicated without Apple Intelligence.
The trainer killed someone?
The good news is that you can turn off Apple Intelligence entirely. Or if you’d prefer to pick and choose, you can selectively disable some of the features. Doing so also lets you reclaim the storage it’s using.
Is Apple Intelligence really ready to be on by default?
I’m not an AI crank — I appreciate features such as notification summaries and the Clean Up tool in the Photos app. And yet, Apple Intelligence is also a work in progress, an evolving set of features that Apple is heavily hyping while gradually developing. I wouldn’t hold it against you if you wanted to not be distracted or feel like you’re doing Apple’s testing for them (that’s what the developer and public betas are for).
Remember that Apple Intelligence works only on the iPhone 15 Pro, iPhone 16, iPhone 16 Pro or M-series Macs and iPads (plus the newest iPad mini).
Here’s what you need to know about disabling it.
Watch this: Does Apple Think We’re Stupid? Apple Intelligence Ads Say Yes
How to see the amount of storage Apple Intelligence is using
If you’re concerned about the storage requirements of Apple Intelligence, you can find out how much the system is using by going to Settings > General > iPhone (or iPad) Storage > iOS (or iPadOS).
See how much space Apple Intelligence is using in Settings.
Note that even after turning off Apple Intelligence, that storage still shows up in the iOS Storage list. However, I was able to confirm that if the phone’s storage fills up and the system needs that now-inactive space, iOS reclaims what it needs.
Once I filled my iPhone’s storage, the inactive Apple Intelligence data was purged to accommodate the added files, dropping from 5.89 GB to 2.87 GB.
How to turn off Apple Intelligence entirely (iPhone, iPad and Mac)
Open Settings (iPhone or iPad) or System Settings (Mac) and choose Apple Intelligence & Siri. Then turn off the Apple Intelligence option. Confirm your choice in the dialog that appears by tapping Turn Off Apple Intelligence.
Turn off Apple Intelligence entirely with one switch.
Here’s what you lose:
(Curiously, the Clean Up tool in Photos sticks around even when Apple Intelligence is turned off, perhaps because the first time you use it the app downloads resources for it and holds onto them.)
How to turn off individual Apple Intelligence features
Maybe you’re finding some Apple Intelligence features helpful while others are annoying (or just highly amusing). You can turn off specific features in the settings for apps to which they apply.
For example, to disable text summaries in Messages notifications, go to Settings > Apps > Messages and switch off the Summarize Messages option.
Turn off Messages summaries while still using other Apple Intelligence features.
Some features are not as app-specific. Writing Tools, which use Apple Intelligence to proof or rewrite text, appear as an option when you select text, regardless of the app. To turn that off, you need to disable Apple Intelligence system-wide.
Also note that nearly every app includes an Apple Intelligence & Siri option in Settings, with a Learn from this App option (turned on by default). That applies just to whether Apple Intelligence and Siri can monitor how you use it to make suggestions; it doesn’t affect any particular Apple Intelligence features.
How to turn off Apple Intelligence features in Screen Time settings
Another option for restricting what Apple Intelligence can do is buried in the Screen Time settings. Screen Time is designed to control which apps and features can run on another device, such as the iPhone used by a child in your household. But it’s also helpful for tracking how much time you’re spending on the device and, in this case, turning off some components of Apple Intelligence.
- Open the Settings app and go to Screen Time > Content & Privacy Restrictions.
- Turn on the Content & Privacy Restrictions option if it’s not already enabled. If this is the first time you’re flipping this switch, don’t worry — everything is allowed by default.
- Tap Intelligence & Siri.
- Tap on the following three features and decide whether to allow or don’t allow their use: Image Creation (such as Image Playground and Genmoji), Writing Tools and the ChatGPT Extension (which uses ChatGPT to process requests that are beyond the built-in Apple Intelligence capabilities).
Turn off selected Apple Intelligence features in the Screen Time settings.
For more on iOS 18.3, see how the Mail app sorts messages into categories and if you haven’t upgraded already, make a good backup first.