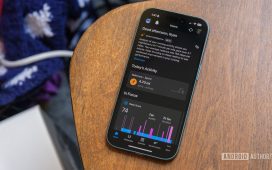Google Play Store errors can disrupt your Android experience, preventing you from downloading apps or causing frustrating glitches. These common issues affect millions of users daily, but fortunately, they have straightforward solutions. Whether you’re facing download failures, connection problems, or specific error codes, this guide provides effective troubleshooting methods to restore your Play Store functionality.
Common Google Play Store issues and their quick fixes
When your Google Play Store isn’t functioning correctly, the first step is identifying what might be causing the problem. Most errors stem from a few common sources: connectivity problems, outdated software, cache buildup, or account issues. Before trying more complex solutions, start with these fundamental checks:
First, verify your internet connection is stable and active. Look for the Wi-Fi symbol or mobile data indicator in your notification bar. Without proper connectivity, the Play Store cannot function correctly. Toggle your Wi-Fi or mobile data off and on if needed.
If your connection appears normal but problems persist, clearing the Play Store’s cache and data often resolves most issues. This simple yet effective solution refreshes the application and removes potentially corrupted temporary files.
Here’s a prioritized list of quick fixes to try first:
1. Check your internet connection
2. Clear Play Store cache and data
3. Update Google Play Store app
4. Restart your device
5. Check date and time settings
6. Verify storage space availability
7. Remove and re-add your Google account
8. Disable VPN if active
9. Update your Android system
For most users, one of these solutions will resolve the problem without requiring more drastic measures like factory resets.
Step-by-step solutions for persistent Play Store errors
When basic troubleshooting doesn’t resolve your issue, more targeted approaches become necessary. Follow these detailed steps for each solution to tackle persistent Play Store problems effectively:
To clear the Google Play Store cache and data, navigate to Settings > Apps > Google Play Store > Storage, then tap “Clear Cache.” If problems persist, tap “Clear Storage” or “Clear Data.” This effectively gives you a fresh version of the Play Store without any corrupted files.
If you encounter error messages while downloading apps, check your available storage space. Insufficient storage is a common cause of download failures. Remove unused apps or media files to free up space. You can find storage information in Settings > Storage.
Sometimes the problem lies with Google Play Services, which powers many Play Store functions. Clear its cache by going to Settings > Apps > Google Play Services > Storage > Clear Cache. Unlike the Play Store itself, you cannot completely uninstall updates for Google Play Services as it’s a core system component.
If your problems continue, removing and re-adding your Google account can resolve synchronization issues. Go to Settings > Accounts > Google, select your account, and tap “Remove Account.” After restarting your device, add your account again. This refreshes your account’s connection to Google’s services.
| Error Code | Common Cause | Primary Solution |
| Error 101/919/921/923 | Insufficient storage | Free up space on device |
| Error 495/110/103/963 | App cache issues | Clear Play Store and Services cache |
| Error 481 | Account problems | Remove and re-add Google account |
| Error 505/506 | System compatibility | Update Android OS |
| Error 944 | Server connection | Wait for server restoration |
Advanced troubleshooting for specific error codes
If you’re encountering a specific error code, targeted solutions can save time. These codes provide valuable information about what’s actually causing your Play Store problem:
For errors like DF-DLA-15 or DF-BPA-09, which typically relate to corrupt data in Google Play Services, follow a specific sequence: open Settings, navigate to Apps, find Google Play Services, select Storage, clear cache first, then clear data if needed. These errors often indicate conflicts between Play Store components.
Storage-related errors (including 101, 919, 921, and 923) require a different approach. These typically mean your device lacks sufficient space for downloads. To resolve them:
First, uninstall unused applications. Then go to Settings > Storage > Free up space, where Android will suggest files for removal. Deselect any items you want to keep, then confirm deletion. Most devices need at least 1GB of free space for the Play Store to function properly.
For account-related issues like Error 481, removing and re-adding your Google account often resolves synchronization problems. This effectively refreshes the connection between your device and Google’s servers, fixing permission and authentication problems.
If you encounter Error 944, the issue is on Google’s end. Server connectivity problems typically resolve within hours, so patience is your best solution. Check tech news sites or Google’s service status page to confirm if there’s a widespread outage.
System-level solutions when all else fails
System-level approaches become necessary when standard troubleshooting methods don’t resolve your Play Store issues. These more drastic solutions should be attempted only after exhausting other options:
Updating your Android operating system can fix compatibility issues that cause Play Store errors. Navigate to Settings > System > System update > Check for updates. Installing the latest version ensures your device has all necessary bug fixes and security patches to work correctly with Google services.
If VPN apps are active on your device, they may interfere with the Play Store’s ability to connect to Google’s servers. To temporarily disable any VPN services, go to Settings > Network > VPN and turn them off. After resolving your Play Store issues, you can reactivate your VPN.
As a last resort, factory resetting your device will resolve virtually all software-related Play Store issues. Before proceeding, back up all critical data to cloud storage or external devices. Navigate to Settings > System > Reset options > Erase all data (factory reset) > Reset phone > Erase everything. After the reset, your device will return to its original state, requiring you to set it up again.
If even a factory reset doesn’t solve your problem, consider exploring alternative app stores like F-Droid, Samsung Galaxy Store, or Amazon Appstore. These platforms provide access to many popular applications while bypassing the Google Play Store entirely.
By systematically working through these solutions, most Android users can successfully resolve Play Store errors and restore full functionality to their devices. Remember to try the simplest fixes first before progressing to more complex or invasive solutions.