Samsung has a cool security feature built into One UI with an interesting side effect that lets you have two separate copies of any Android app on your Galaxy phone. And that’s not the only integrated Samsung tool for cloning apps.
Some mobile apps have built-in account switching so that you can use two or more separate accounts in one place. Amazon, Gmail, Google Play, Instagram, Messenger, Reddit, Snapchat, TikTok, Twitter, and YouTube all come to mind. But what about the Android apps that don’t provide account switching?
If you have two or three Facebook accounts, you can switch between them easily on a computer but not in the mobile app. To switch Facebook accounts on your phone, you’ll need to clone the Facebook app. The same goes for Skype, Tinder, WhatsApp, Zoom, and any other apps where you want two accounts running simultaneously.
Samsung has two easy ways to clone apps on your Galaxy device, but the method you choose depends on which apps you want to duplicate.
Cloning messaging apps with Dual Messenger
Dual Messenger is an exclusive feature for dual-SIM Galaxy models that lets you clone certain social apps to use two different accounts simultaneously. It’s a great option if you have separate accounts for work, school, family, and your public persona. And it’s perfect for apps that require an on-device phone number to run, like WhatsApp, since dual-SIM devices can have two numbers.
There is no official list of apps that Dual Messenger supports, but I’ve found that all of the following chat apps will work with it.
-
Facebook
-
KakaoTalk
-
Kik
-
LINE
-
Messenger
-
QQ
-
Skype
-
Snapchat
-
Telegram
-
Viber
-
WeChat
-
WhatsApp
-
Zalo
Other apps that once supported Dual Messenger include BlackBerry Messenger, Hike Messenger, ICQ, and Yahoo Messenger, but those services and apps no longer exist.
To clone one of the supported apps listed above, ensure it’s installed on your device first. Then, open the Settings app and go to Advanced features » Dual Messenger. A list of all the clonable apps will appear; tap the app you want to copy.
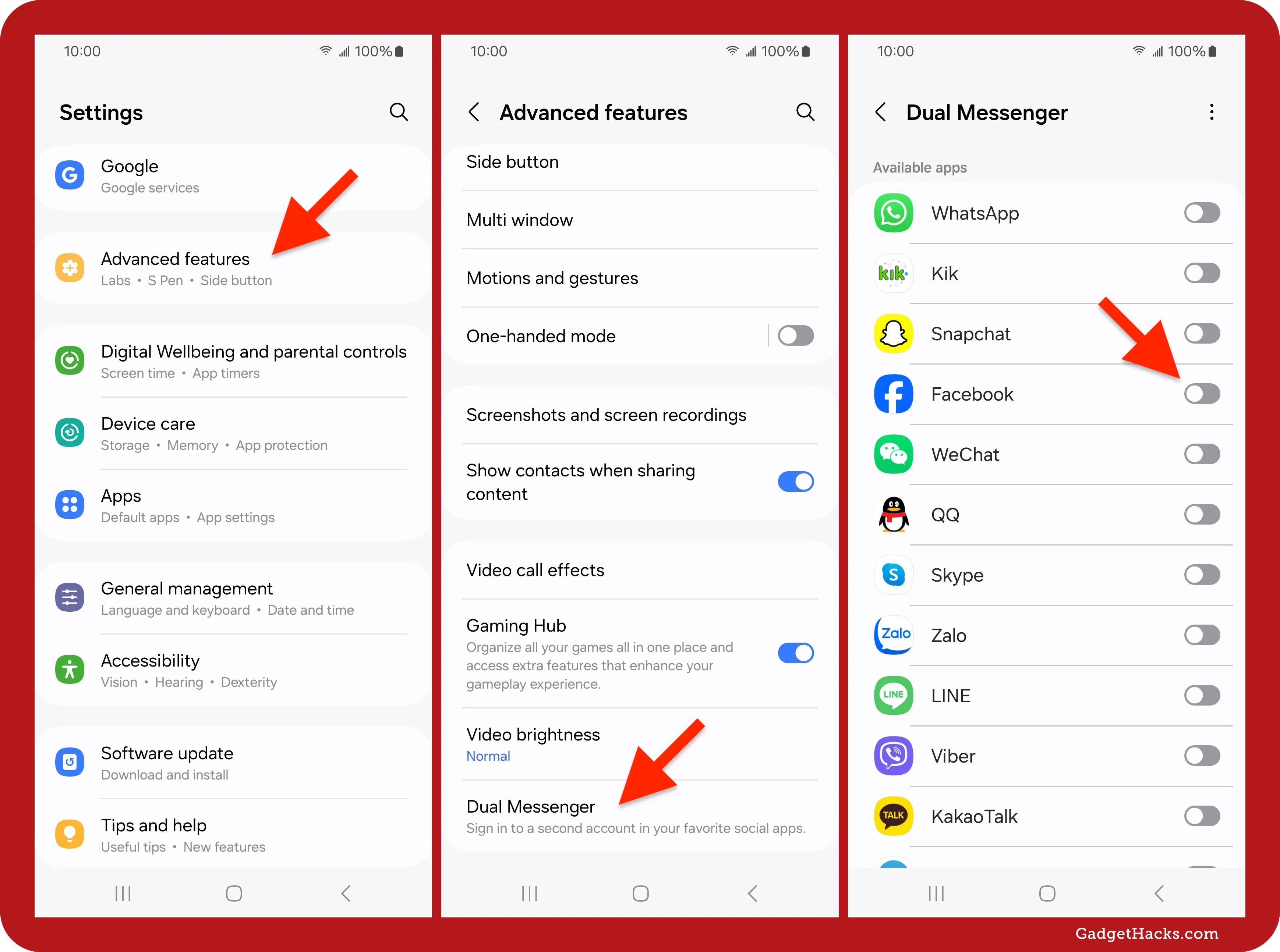
Next, hit Install on the confirmation prompt. If you’ve never used Dual Messenger, you must first read and agree to the disclaimer; tap Confirm.
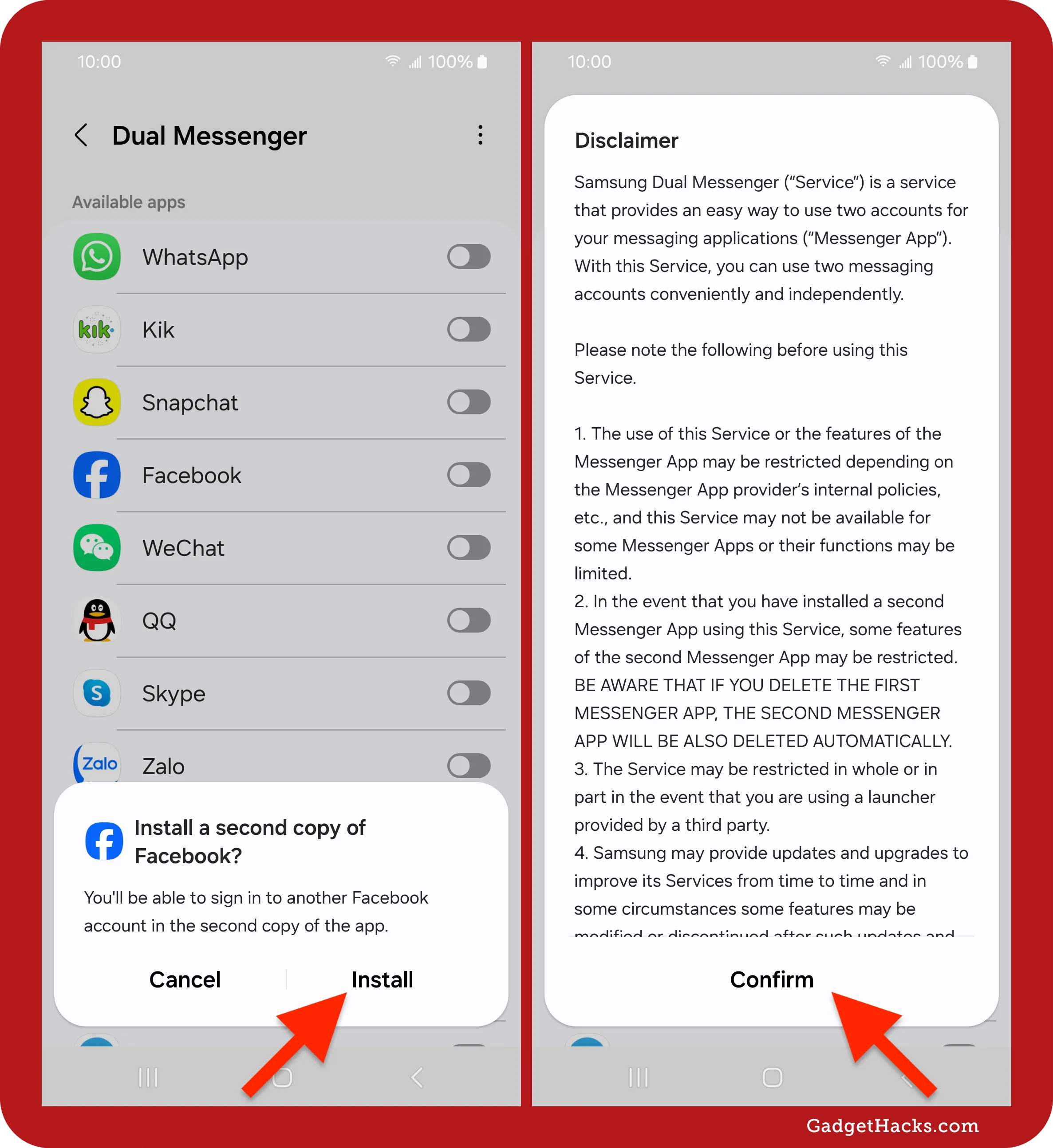
If it’s the first app you’re copying, it should then ask you if you want to use a separate contact list for the copied app.
If you don’t mind sharing contact lists between apps, leave the switch off and hit Next, followed by OK on the prompt to confirm. However, if your app copies are solely for work or school, consider toggling the switch on and selecting only work or school contacts.
Keep in mind that your contacts settings apply to all Dual Messenger apps, so any contacts you split off for a copied app will apply to all copied apps. You can change your preference anytime by enabling or disabling the feature at the bottom of the Dual Messenger menu. There, you can also change the contacts for Dual Messenger clones.
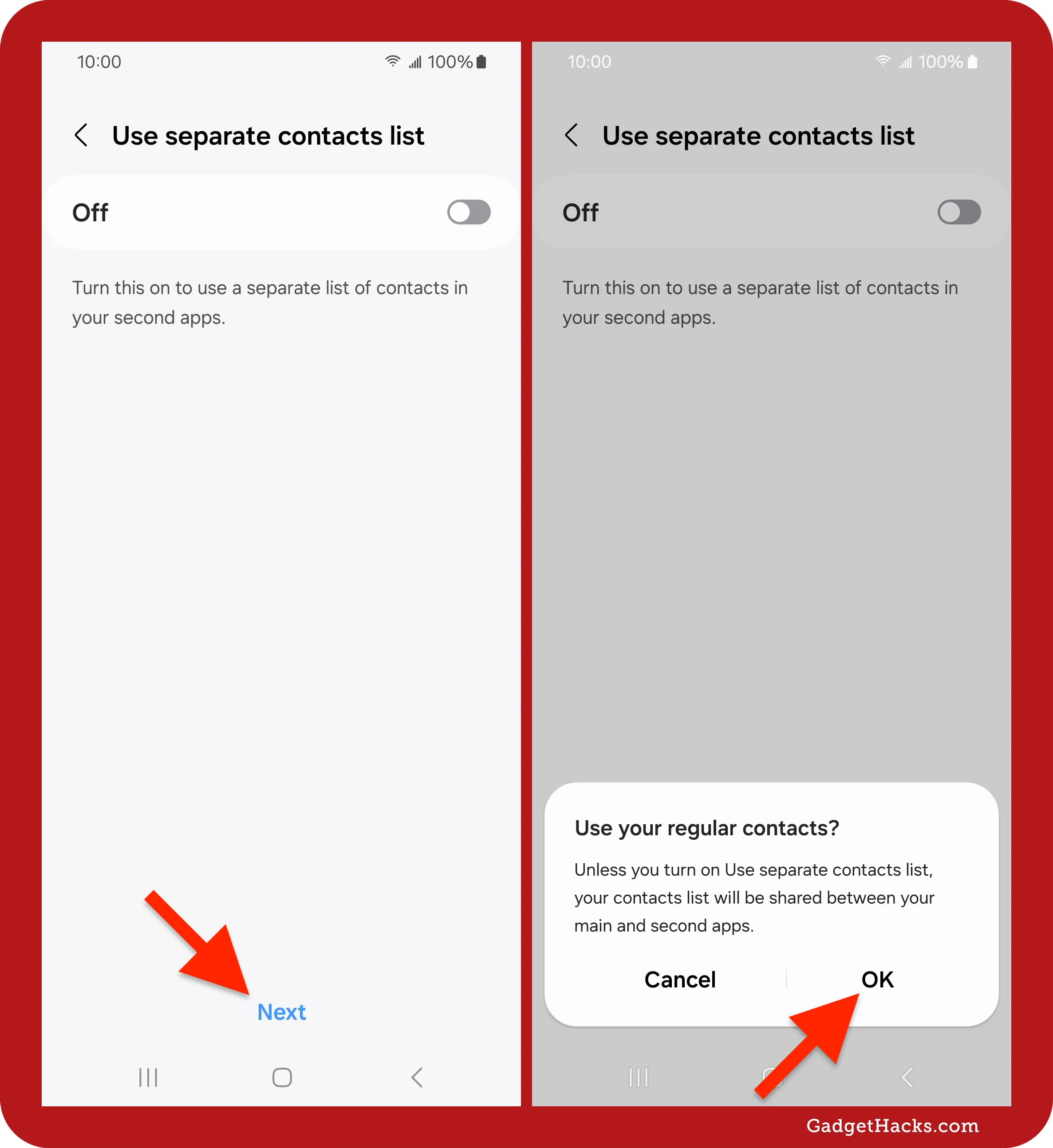
After you clone your first app, Dual Messenger will turn itself on before finishing the cloning process. Then, you’ll get a notification saying the app was successfully copied. The cloned app will appear at the top of the Dual Messenger menu.
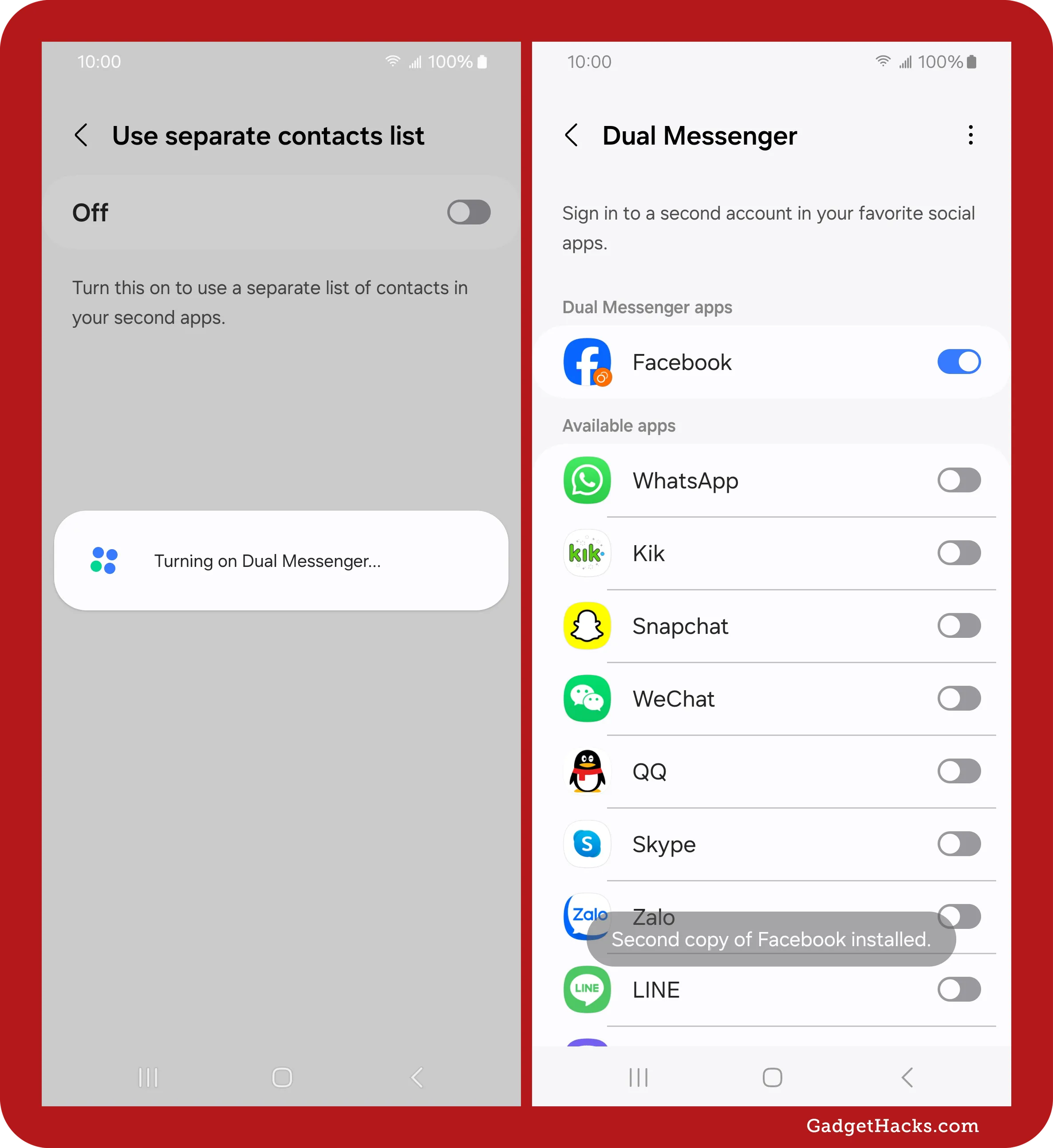
To clone more apps, tap their names from the Dual Messenger settings and select Install on the prompt. You should not see the disclaimer or contacts list options again.
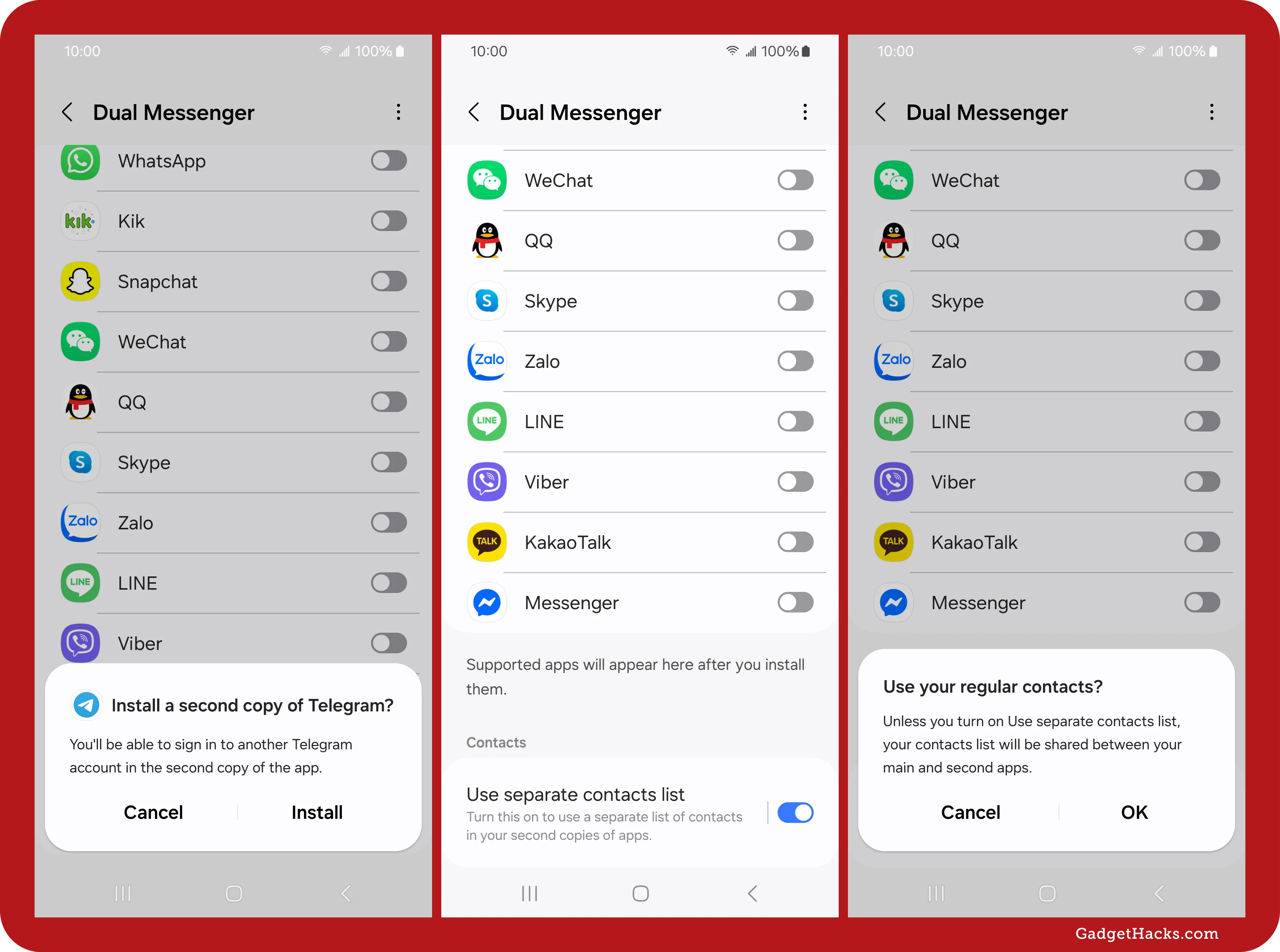
Interested in Android Development? Learn How to Build a Tinder Clone for Android from Scratch and Other Android App Dev Lessons, 85% Off
You can find your new app clones on your Apps screen and move them to your Home screen just like any other app. Cloned apps will have the two-circle Dual Messenger icon to distinguish them from the originals.
If you want to uninstall the clones, you can uninstall them like any other app. For example, you can long-press the icon on the Apps or Home screen and hit Uninstall. You can also tap on the app’s name in the Dual Messenger settings and hit Uninstall.
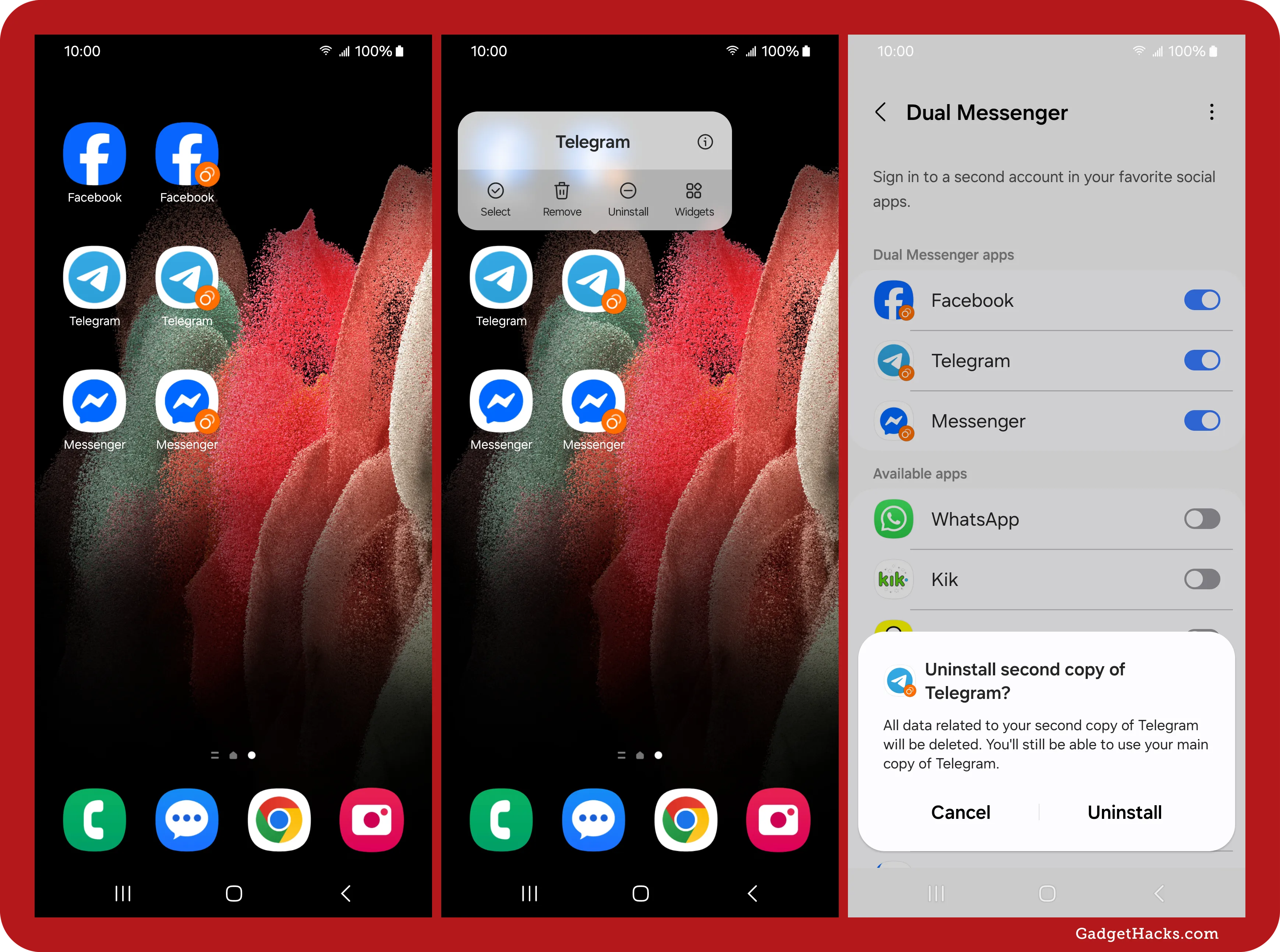
To use Dual Messenger, ensure you’re running the latest software on a dual-SIM Galaxy phone. Technically, all of the devices below should support Dual Messenger.
-
Samsung Galaxy S7 and newer
-
Samsung Galaxy Note 8 and newer
-
Samsung Galaxy Z Fold and newer
-
Samsung Galaxy Z Flip and newer
-
Samsung Galaxy A3 (2017) and newer
-
Samsung Galaxy J5 Pro and newer
But you’ll get a more optimized experience on models that support One UI 5 and later (Android 13 and later), such as:
-
Samsung Galaxy S20 and newer
-
Samsung Galaxy Note 20 and newer
-
Samsung Galaxy Z Fold 2 and newer
-
Samsung Galaxy Z Flip and newer
-
And select Samsung Galaxy A series models from 2019 and later
However, Dual Messenger may also work with other dual-SIM models.
Cloning any app using Secure Folder
If you don’t want to clone one of the social/chat apps seen above, you can use another built-in Galaxy feature called Secure Folder. It’s a sandboxed environment inside a folder on your Apps screen, and you can install copies of any app on your phone. It’s also helpful in hiding apps behind lock and key.
Secure Folder uses Samsung’s defense-grade Knox security platform to protect the isolated folder. To unlock it, you’ll need to set up a pattern, PIN, or passcode. You can also unlock Secure Folder with biometrics like fingerprint and iris locks.
I won’t get into setting up Secure Folder here since we have full instructions on setting up and using Secure Folder in another guide. So, if you haven’t set it up yet, check that out to see how.
With Secure Folder activated on your Galaxy device, you can install app copies inside the vault. Tap the plus (+) button in the folder, select the apps you want to clone, then hit Add.
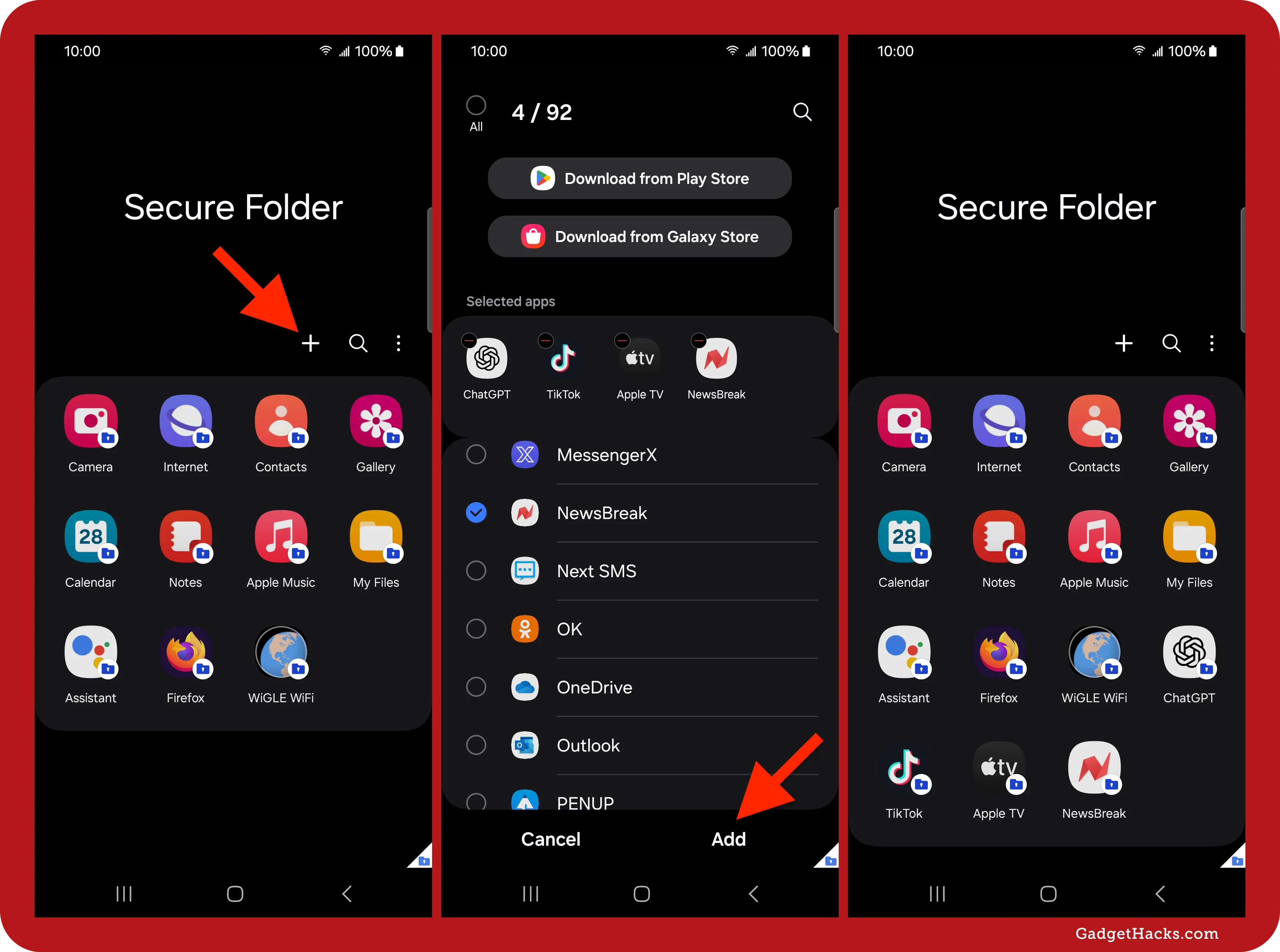
While selecting the apps from the list and adding them is faster, you could also install clones from the Play Store or Galaxy Store. Tap either option from the Add apps screen, then install the apps you want.
This method is more useful when you install apps in your Secure Folder only — without another copy outside the folder. If you ever need a clone, you can install the same app from the Play Store or Galaxy Store outside of the sandboxed environment.
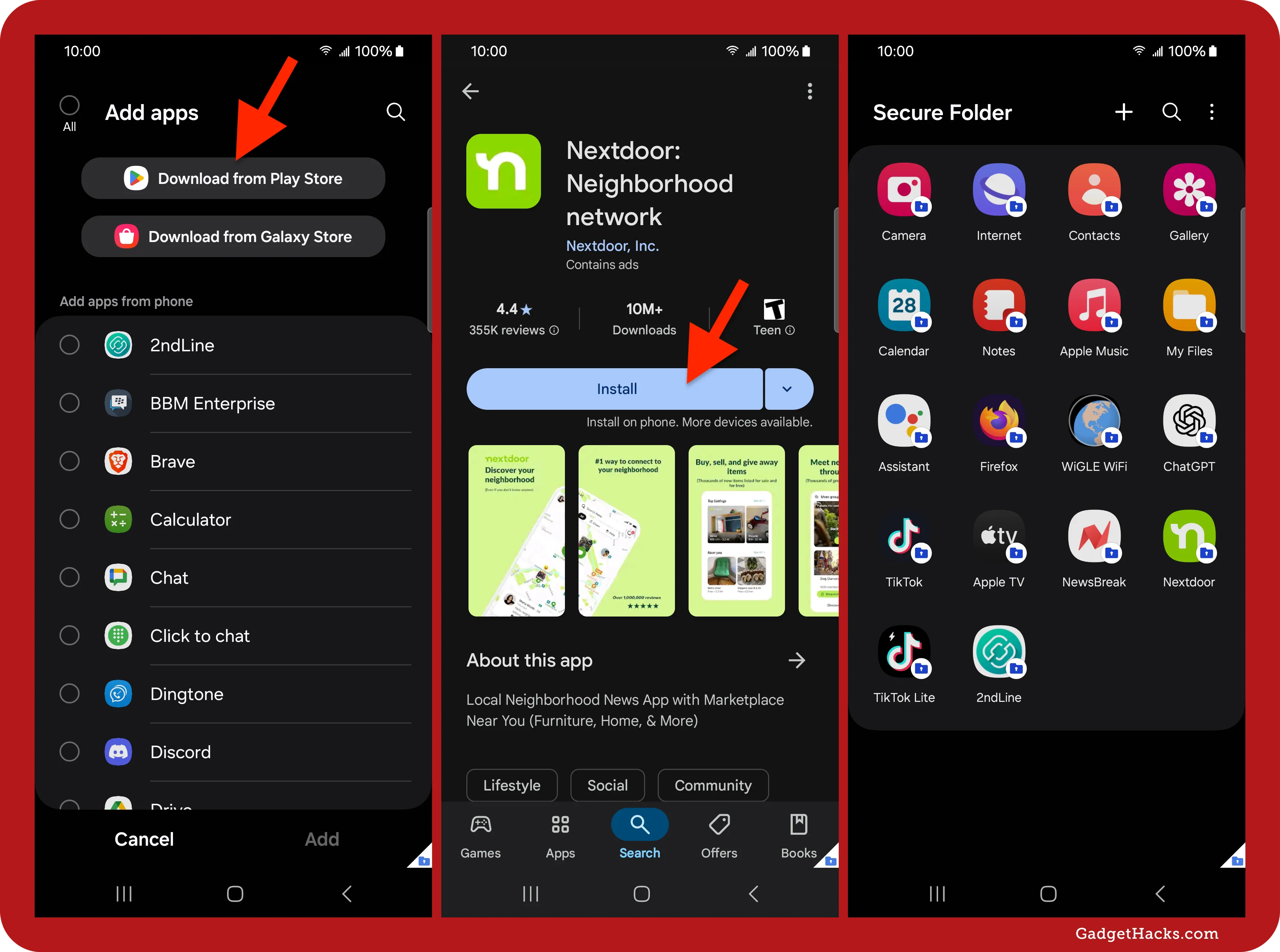
Cloned apps within Secure Folder will be marked with the Secure Folder icon in the app switcher to distinguish them from the other copy.
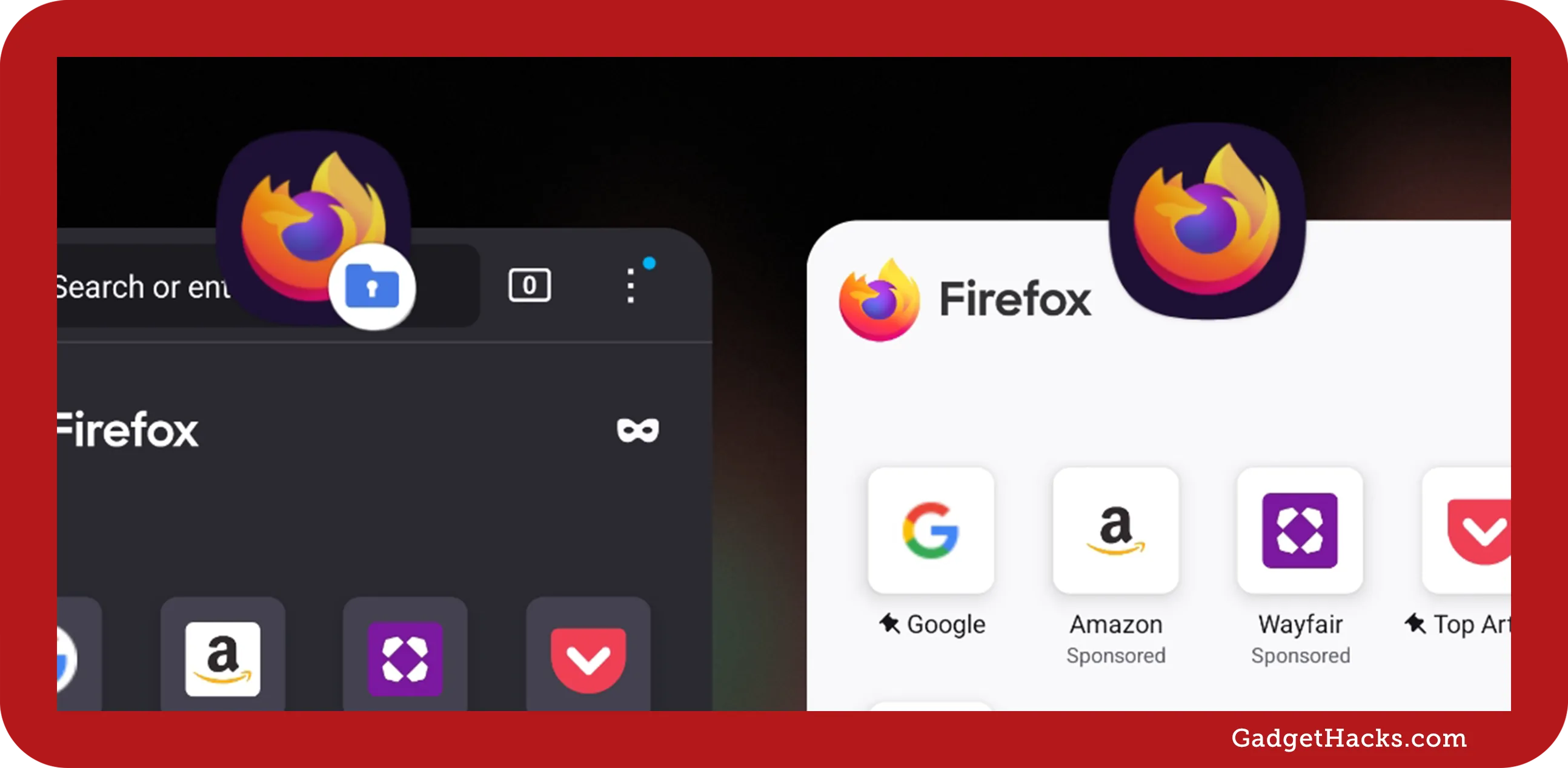
Secure Folder is available on the following phones, and it works with most Samsung phones running Android N (7.0) or newer. If you don’t see Secure Folder on your device, you can install it from the Galaxy Store.
-
Samsung Galaxy S6 and newer
-
Samsung Galaxy Note 5 and newer
-
Samsung Galaxy Z Fold and newer
-
Samsung Galaxy Z Flip and newer
-
Samsung Galaxy A3 (2016) and newer
-
Samsung Galaxy J5 Pro and newer
As with Dual Messenger, you’ll probably have a smoother experience on models with newer software. The below devices support One UI 5 and later (Android 13 and later).
-
Samsung Galaxy S20 and newer
-
Samsung Galaxy Note 20 and newer
-
Samsung Galaxy Z Fold 2 and newer
-
Samsung Galaxy Z Flip and newer
-
And select Samsung Galaxy A series models from 2019 and later
Other ways to clone apps
The above two methods are the easiest and safest ways to clone apps on a Samsung Galaxy device. Still, other options, such as Parallel Space, Super Clone, and other third-party cloning apps, are available on Google Play. However, most of those will cost money to get the most out of them.
There are also third-party apps that are essentially clones of the official apps, like Tinder++, only with some features added or removed. But these can be a security risk since you’re logging into the official service via a third-party app.
Whether you’re doubling up on WhatsApp or keeping work apps separate, Samsung’s built-in tools give you flexible, secure ways to clone your apps — no sketchy downloads required.
Don’t Miss: How to Test Your Samsung Phone by Using Secret Code *#0*#
Cover image and screenshots by Gadget Hacks.












