Streaming is great until you’re 30,000 feet up, riding the subway, or stuck on a network that suddenly drops to dial-up-slow speeds. That’s why Amazon’s offline access remains one of Prime Video’s best perks.
Amazon introduced mobile downloads back in 2015, beating Netflix and Hulu to the punch, and the workflow hasn’t changed much since. Today, if you’re a paying Prime or Prime Video subscriber (or part of a paying family account), you can stash almost any title on your iPhone or Android phone before you lose service — whether it’s a darkly decadent thriller like “Saltburn” or buzzy originals such as “The Boys,” “Reacher,” “Fallout,” or “The Rings of Power.” Offline downloads deliver two key benefits: instant access to full-resolution video wherever you are and zero hits to your data plan or flaky airport Wi-Fi.
Nearly the entire Prime catalog is fair game for downloads; the only real holdouts are free, ad-supported videos and titles blocked on kids’ profiles by parental-control filters. We’ll dig into those finer points below, but if you have or are a family member of a standalone Prime Video or full Prime membership, you’re covered — just pick a quality setting, tap Download, and press play whenever the outside world cuts your connection.
Devices that support Prime Video
Amazon’s Prime Video app is available on many different devices, including Mac computers; Windows PCs; PlayStation and Xbox game consoles; Blu-ray players; media players such as Chromecast, Google TV, Apple TV, and Roku; smart TVs; and Amazon devices such as Echo models with a screens and Fire tablets. You can even get the app on a Meta Quest and Apple Vision Pro headsets. And the Prime Video web app works in pretty much every web browser.
In this guide, we’re covering the mobile apps for iOS, iPadOS, and Android.
Log in to the Prime Video app
If you don’t have the app installed yet, you can download it from the App Store, Google Play Store, or Galaxy Store. Your iPhone or iPad must be running at least iOS 16 or iPadOS 16, while your Android device needs Android 5 or later. Once installed, log in to your Amazon account with the proper email and password.
Sign Up for Amazon Prime or Amazon Prime Video
Access your download settings
Before you begin downloading anything, you should check the download quality first and adjust it to your preferences or needs. To do so, open the Downloads tab and choose Manage Downloads.

Alternatively, you can get there the long way from any of the other tabs. Select your profile image, tap the Settings cog, and choose Streaming & Downloading (iOS) or Stream & Download (Android).
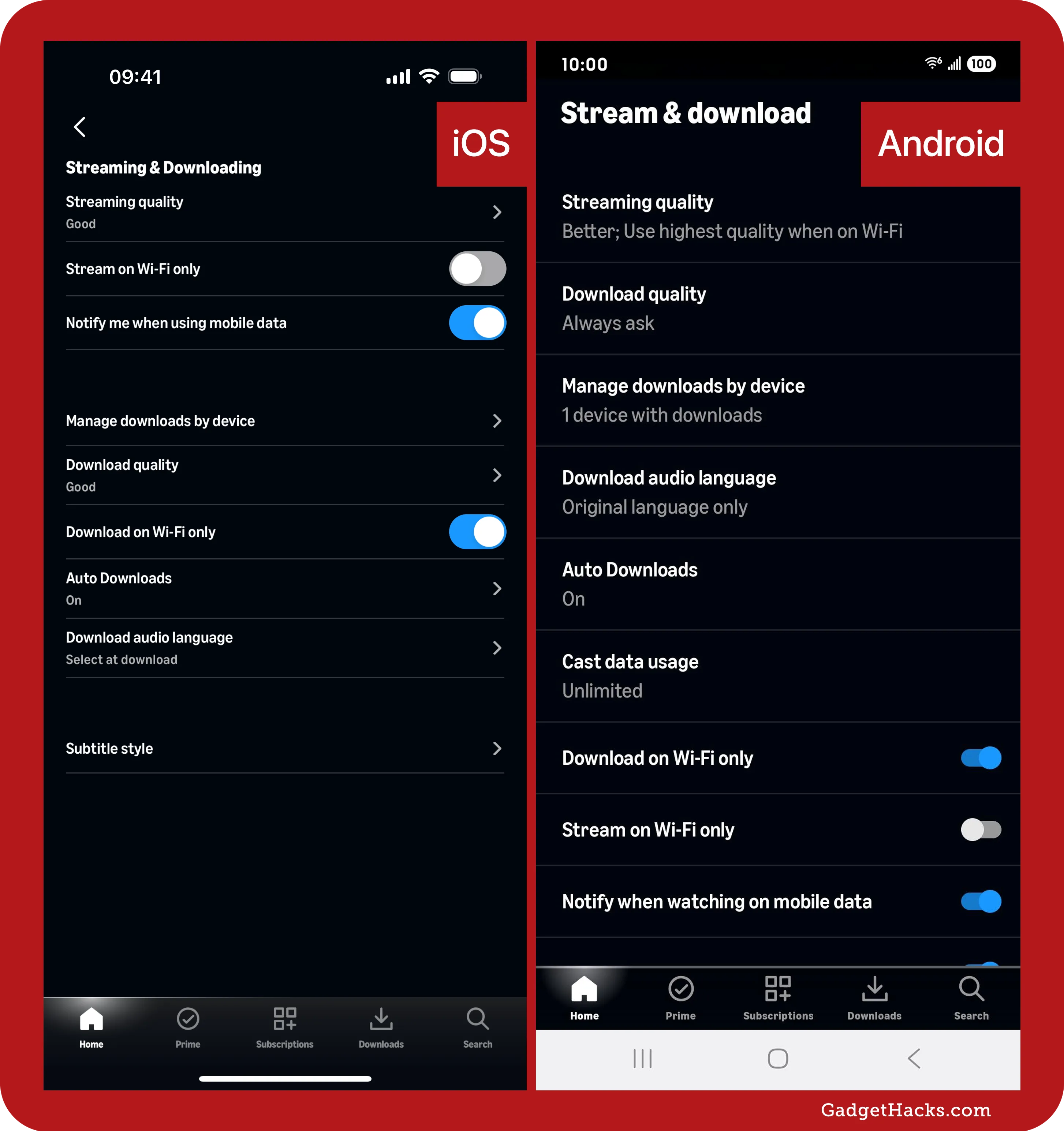
Configure your download settings
There are several different ways to configure your download preferences, and they’re nearly the same across iOS, iPadOS, and Android.
Download quality
Select Download Quality from the settings, then choose the best quality for your needs. Each one will consume a different amount of data and storage, so keep your local storage and wireless plan in mind when picking the right one.
-
Best: 1 hour = about 1.4 GB (iOS) | 1.82 GB (Android)
-
Better: 1 hour = about 0.8 GB (iOS) | 0.77 GB (Android)
-
Good: 1 hour = about 0.5 GB (iOS) | 0.27 GB (Android)
-
Data Saver: 1 hour = about 0.14 GB (Android)
-
Always Ask: Lets you select the quality for every download (Android only)
Android devices support downloads up to Ultra HD (4K) quality, while iOS devices max out at HD. On Android devices, using Data Saver will save data and space, but the quality will be extremely reduced.
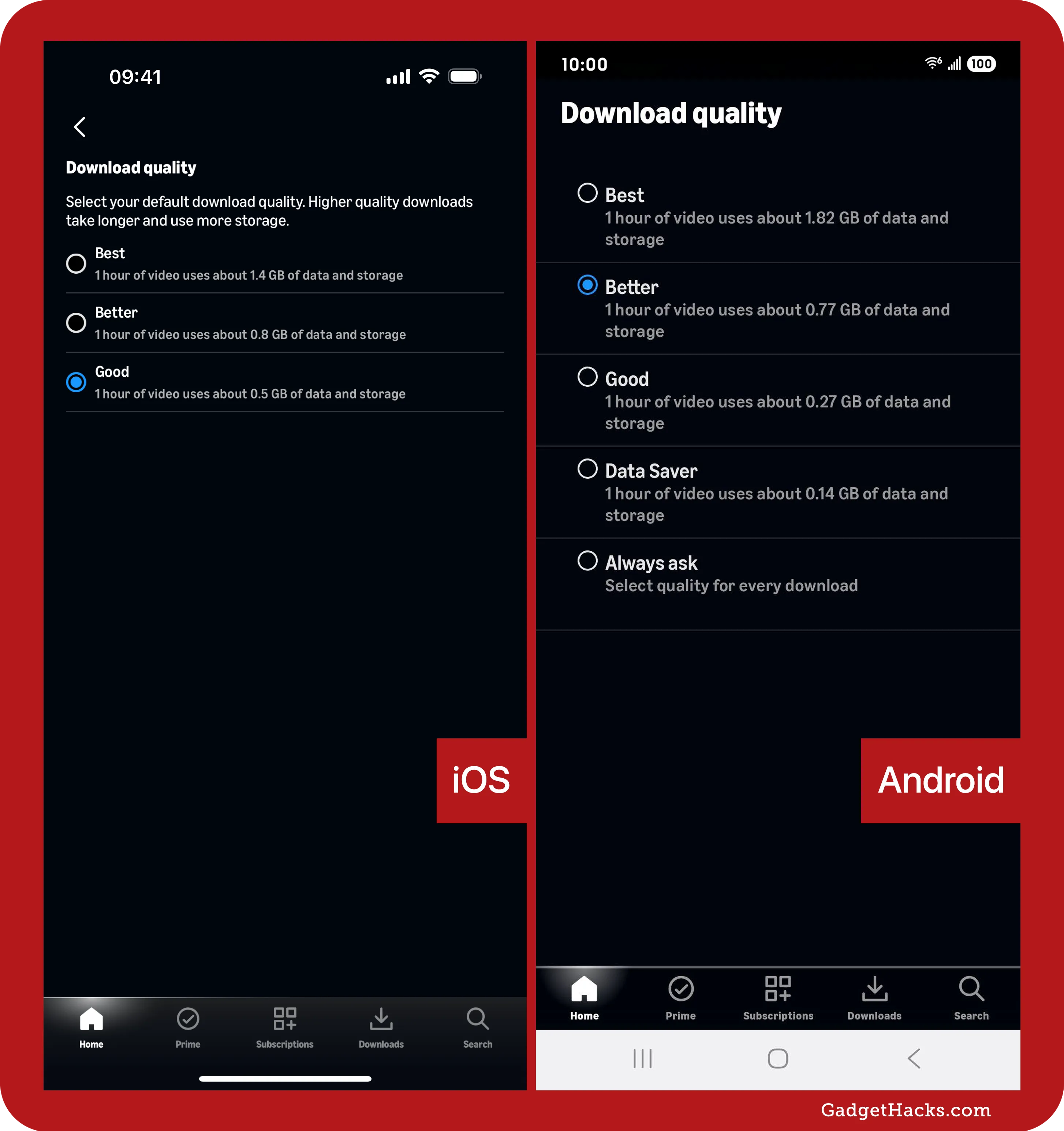
Download over Wi-Fi only
Toggle on the Download On Wi-Fi Only switch in the settings if you don’t want Prime Video downloads to consume any data on your cellular plan. Some unlimited data plans throttle you after hitting a certain threshold, especially when you’re abroad, so consult your plan details to check if you’ll be throttled at all if you set this toggle to off. If so, you can also reduce the download quality to help reduce data usage.
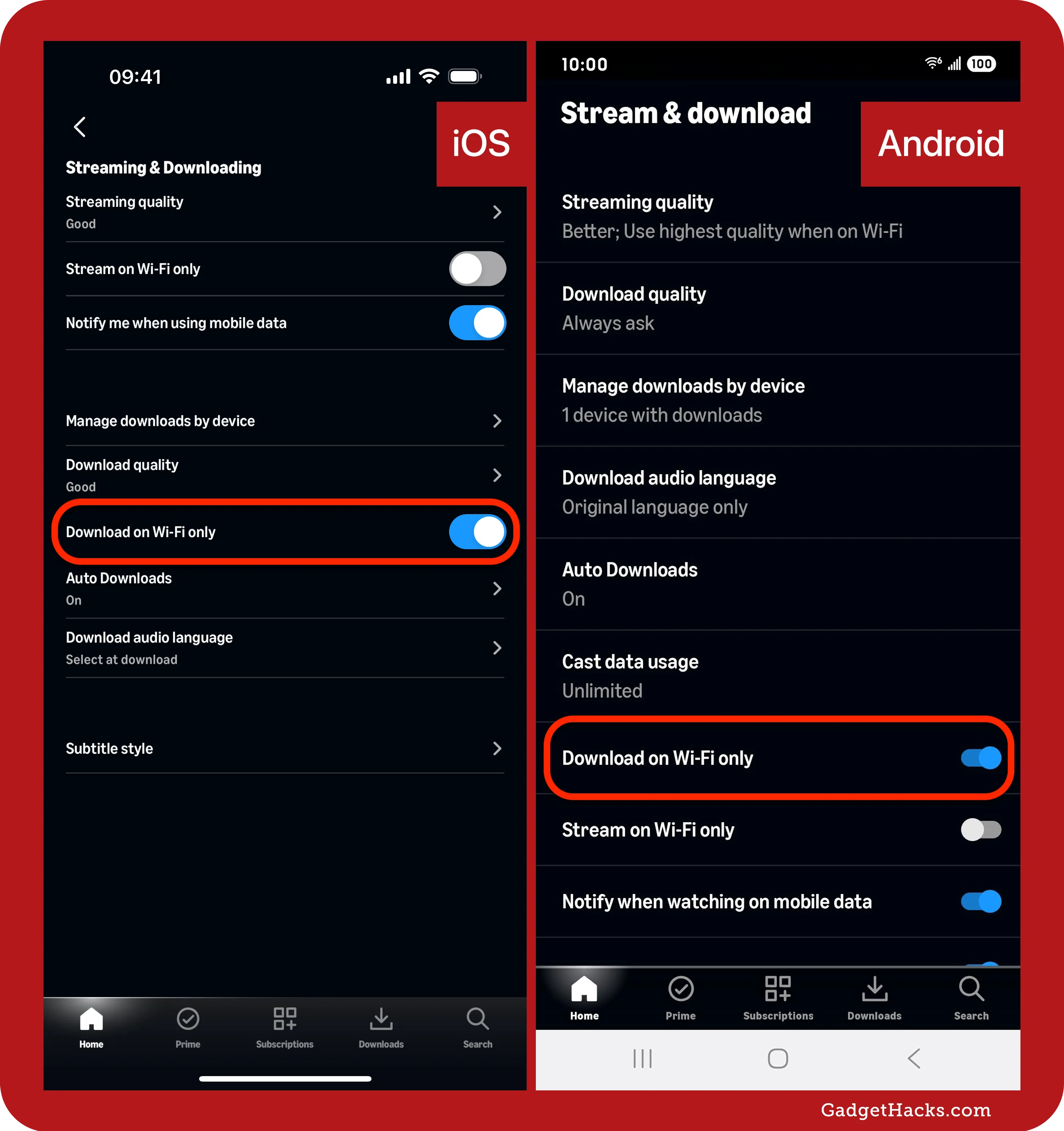
Download videos to SD card
If you’re an Android user with an internal SD card installed in your phone, you’ll also see a Download Videos To SD Card switch in the settings. It will tell you how much space is available on your SD card, and when you first download a title after switching the toggle on, it will verify whether you want to use the SD card or not.
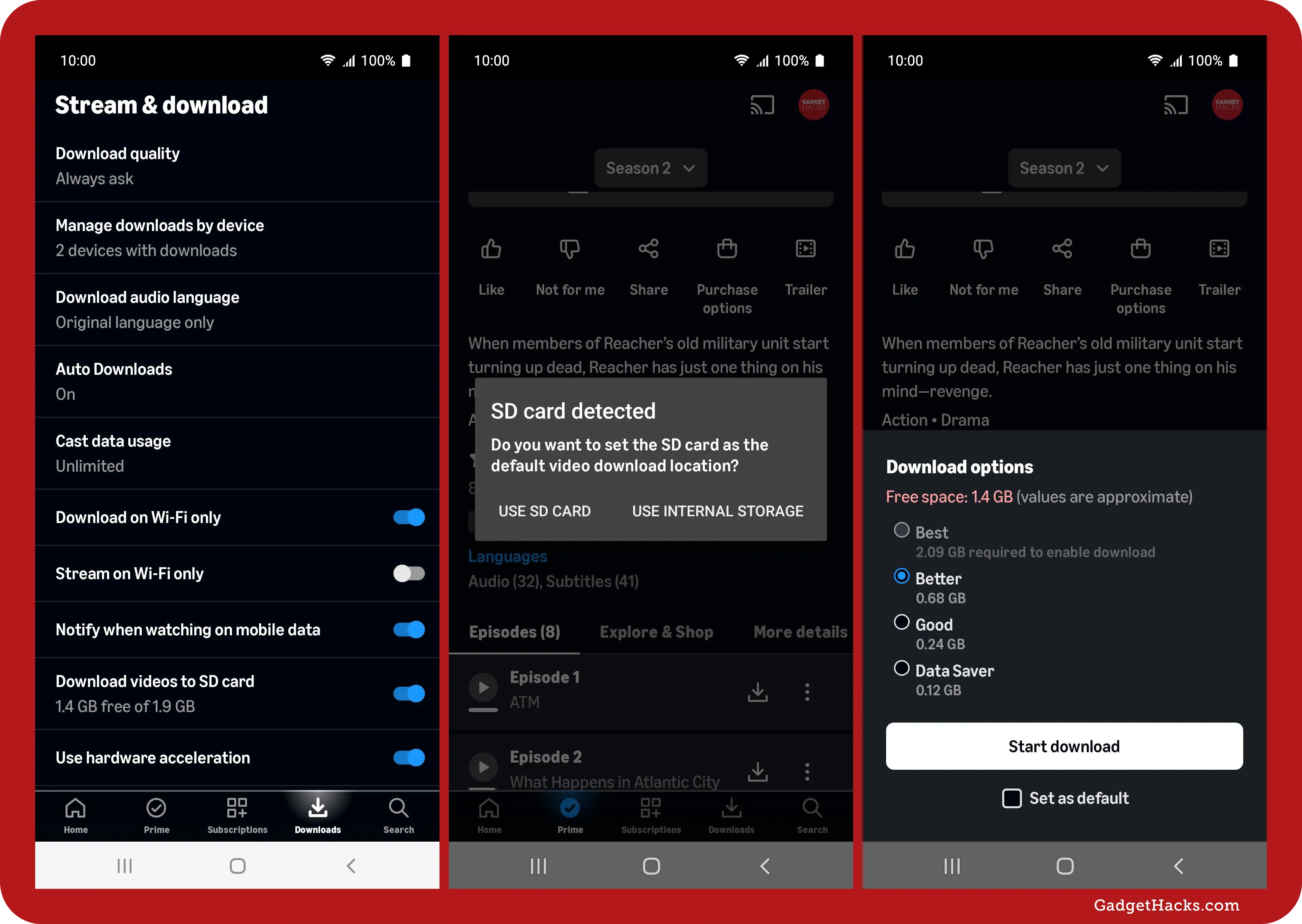
Auto downloads
Select Auto Downloads from the settings, and you’ll see three controls for TV series:
-
Auto Downloads: Turn this on to have Prime Video automatically grab the next unwatched episode of any series you’re currently downloading. It works only on Wi-Fi.
-
Episodes To Download: Set the number of episodes the app stores per series. When you reach the limit, the oldest watched episode is deleted as soon as a new one finishes downloading.
-
Delete Watched Episodes: Enable this if you want finished episodes to vanish the moment you complete them, freeing space without any manual cleanup.
Auto Downloads never pulls movies, and it ignores series you haven’t started.
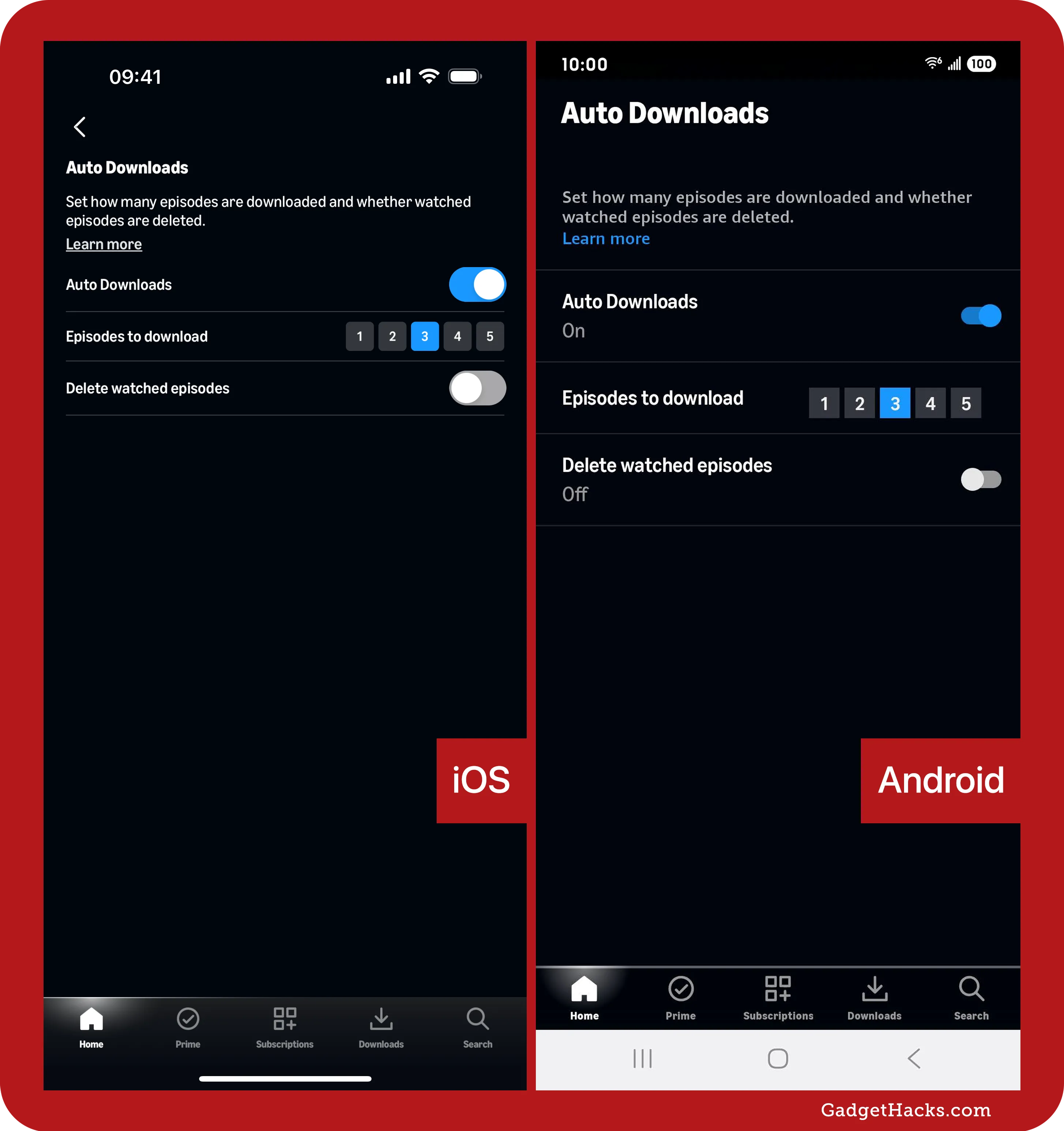
Downloaded audio language
Select Download Audio Language from the settings to control which language tracks come with downloaded videos.
If you keep Select At Download on, the language picker appears when downloading a title with multiple language tracks. You can then pick another language to accompany the title’s default language. For example, if you want to download a movie with a Spanish-language track, you can choose English to watch a dubbed version of the film. If you always want English to be the additional language on foreign language movies and TV, you can check Set As Default when selecting an English dub the next time you download a title (see Step 4 to see how it works).
When you disable Select At Download without setting a default language manually, the default language will be whatever language your device is set to unless you change it later.
Changing the audio track after the fact requires a redownload because only the selected tracks are saved with the file.
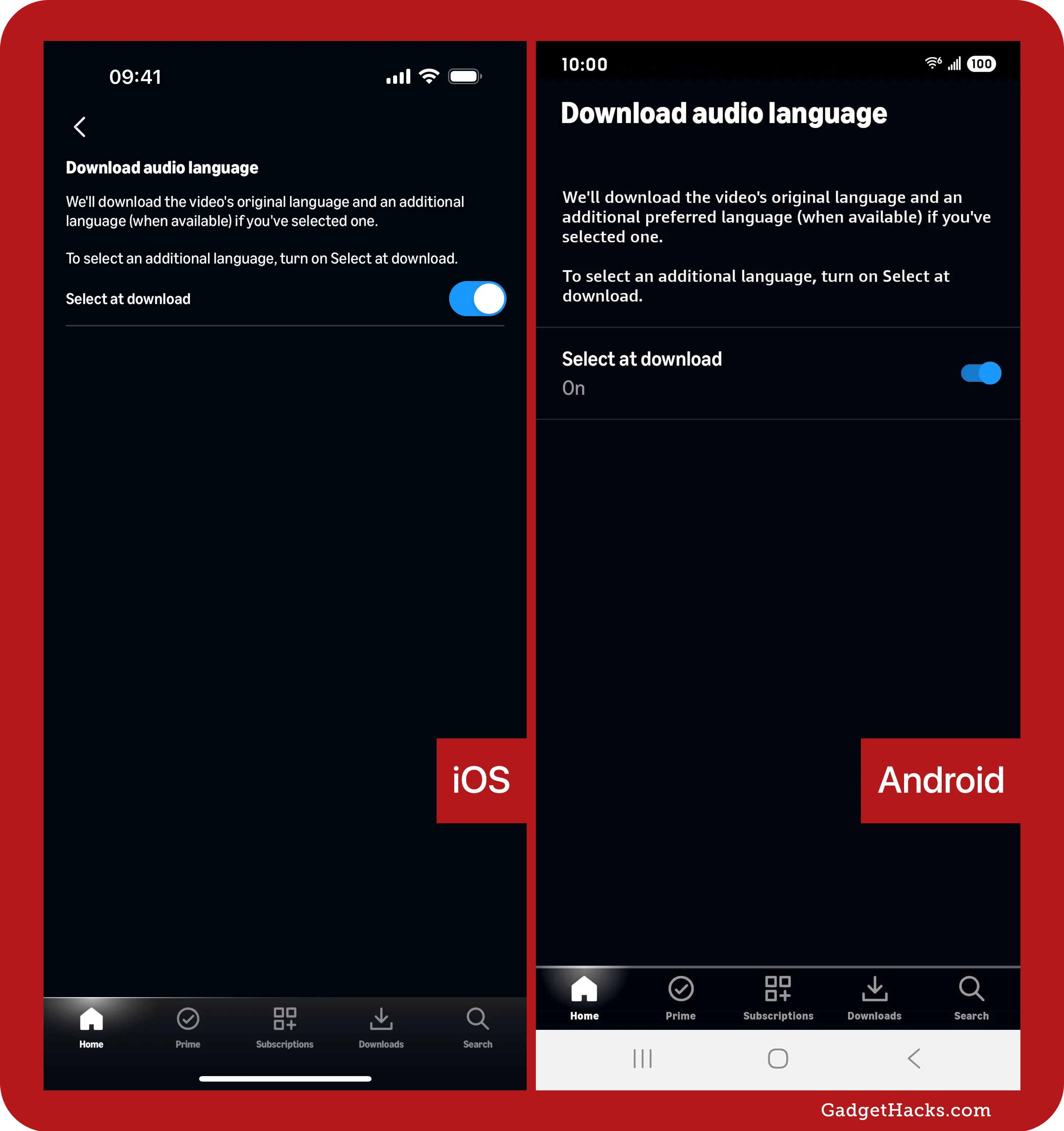
Use hardware acceleration
Some Android devices have another option in the settings — Use Hardware Acceleration. If you see it on yours, your phone likely has dedicated video-decoding hardware. With the option enabled — the default setting — Prime Video passes the video stream to that chip for smoother playback of HD content and lower battery drain. Turning it off forces software decoding, which can sometimes cure stutters, black frames, or green-screen artifacts caused by buggy drivers.
Amazon only shows the toggle on devices where it’s optional. We still see it on 2019–2023 models such as the Samsung Galaxy S10 and S23 series, but it’s missing on newer flagships like Samsung’s Galaxy S25 line, where hardware decoding is always enabled.
When to change it:
-
Lag, dropped frames, or audio-video sync issues even on a fast connection.
-
Black screen with audio (common on some midrange tablets).
-
60 Hz playback stutter reported on certain Samsung phones.
If you flip the switch, the app warns that hardware acceleration is required for HD and 4K UHD. In practice, leaving it on gives you the best picture quality; switch it off only for troubleshooting, then turn it back on once the issue is fixed.
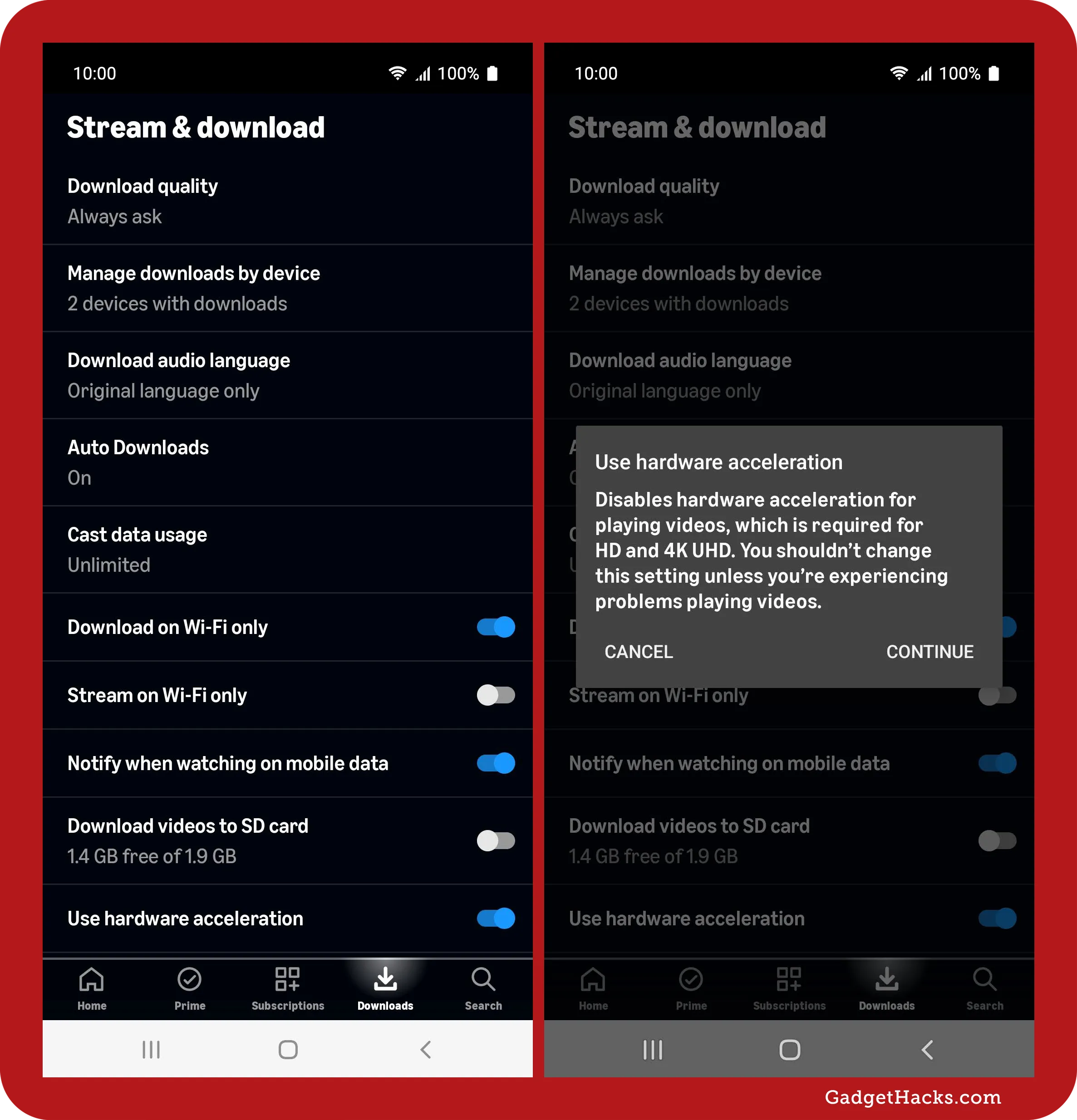
Download movies and TV shows
With all of the settings out of the way, now it’s just a matter of downloading the movies and TV shows you want to watch offline. You can download a movie or the first episode of a TV series by long-pressing the title and hitting the Download button.

Otherwise, open the movie’s details view and hit the big Download button under the Play button.
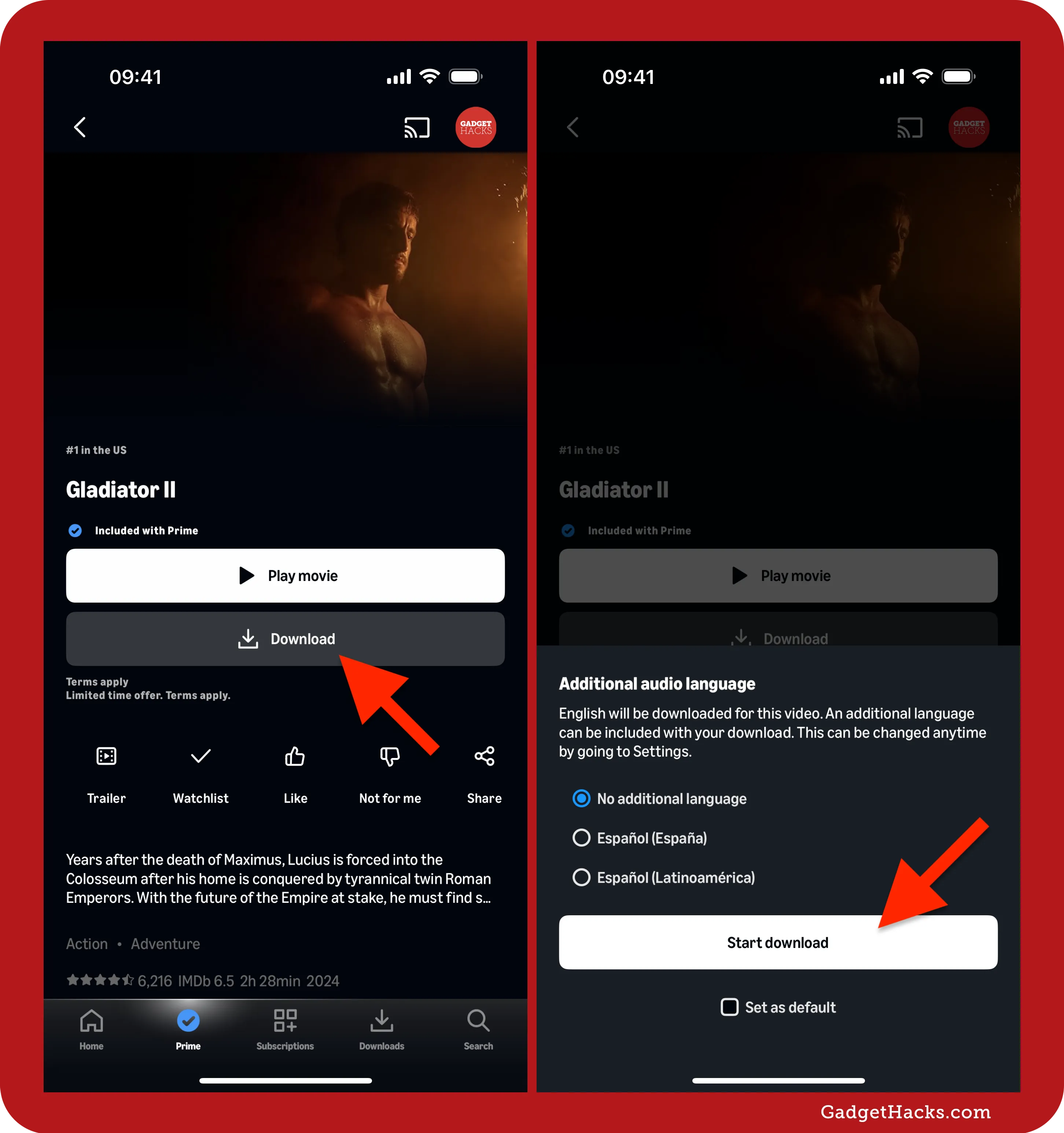
For TV shows, open the series’ details view and hit the big Download Season button under the Play button.
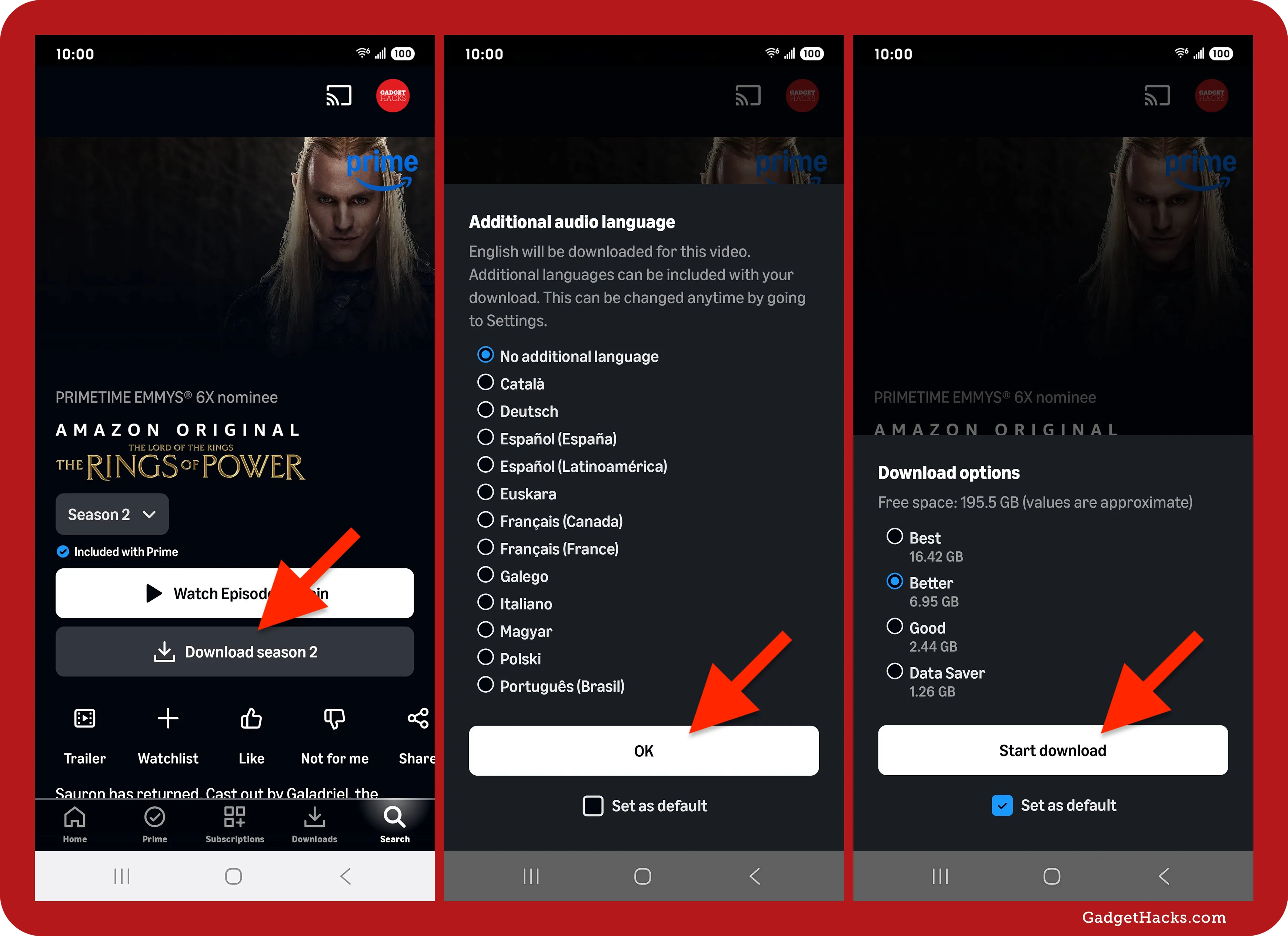
You can also download individual episodes of a TV show, you can also do that. On the series’ details view, scroll down to the list of episodes (you may have to tap the Episodes tab if it’s not already open). Then, tap the Download icon for the episode.
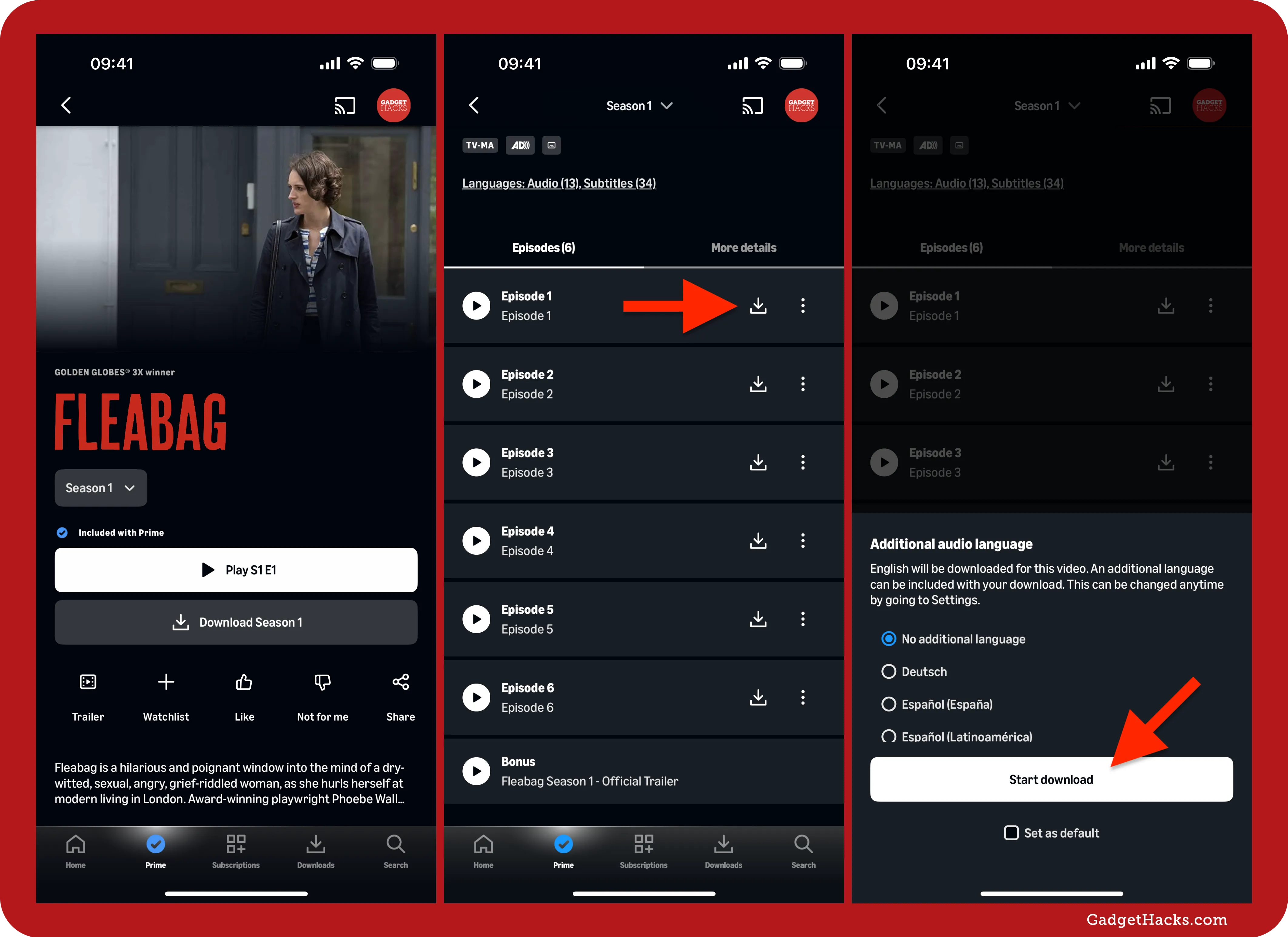
As you can see from the images, if you don’t have an additional language set, you can choose one on the prompt. When you pick a language, you can check the Set As Default box to have it remember your preference. Then, you won’t get the pick-an-additional-language prompt when downloading content unless your chosen language isn’t available for the title. If you save the none option as your default, you can only download the title’s original language track. You can go into the Download Audio Language menu in the download settings to reset it.
For those of you using Android that didn’t disable Always Ask, you’ll also get a pop-up each time where you can choose which quality you want. On that pop-up, pick your quality, then check Set As Default to avoid the prompt in the future. You can go into the Download Quality menu in the download settings to reset it.
If you plan on traveling overseas to another country, you’ll want to download content locally in the US before you embark on your trip. The same content you may want to watch may not be available in the region you’ll be visiting, so you may be unable to download specific titles there.
What you can and can’t download
Amazon doesn’t explicitly flag every non-downloadable title, but most Prime originals and licensed shows support it. The hard limits come from Prime Video’s usage rules. Most of the options below require you to start watching the video within 30 days of downloading it and finish within 48 hours after you start playing.
-
Purchased videos: Download on up to four devices forever. No expiration.
-
Rental videos: Download to one device only. 30-day/48-hour viewing period.
-
Prime or standalone Prime Video subscription titles: Download on up to two devices simultaneously. 30-day/48-hour viewing period.
-
Prime Video Mobile Edition: Download SD-quality videos on one mobile device only. 30-day/48-hour viewing period.
-
Videos from add-on subscriptions: Download on up to two devices at a time. 30-day/48-hour viewing period.
-
Free (ad-supported) titles: Not eligible for download; streaming only.
Amazon imposes a maximum titles cap per account but doesn’t disclose the exact number publicly anymore. Historically, it’s been 15–25 downloads in the US at one time. However, the limit will vary based on your country and region.
Also, note that you cannot stream downloaded content on your device to a Chromecast or by using AirPlay.
Who can download videos?
Primary Prime members, Prime Video-only subscribers, and adult Amazon Family members should all be able to download content to their devices. Teen and child profiles inherit the download rights of the main account, subject to parental controls.
Canceling, pausing, and changing download quality
If you change your mind about a download, you can cancel the download right away. On Android, you can also change the video quality.
When you tap the Pending Download, Downloading, or the Stop button for a title, tap Cancel Download to stop it. On Android, tap Change next to Download Quality; if you need to do that, pick another quality. Doing so will restart the download.
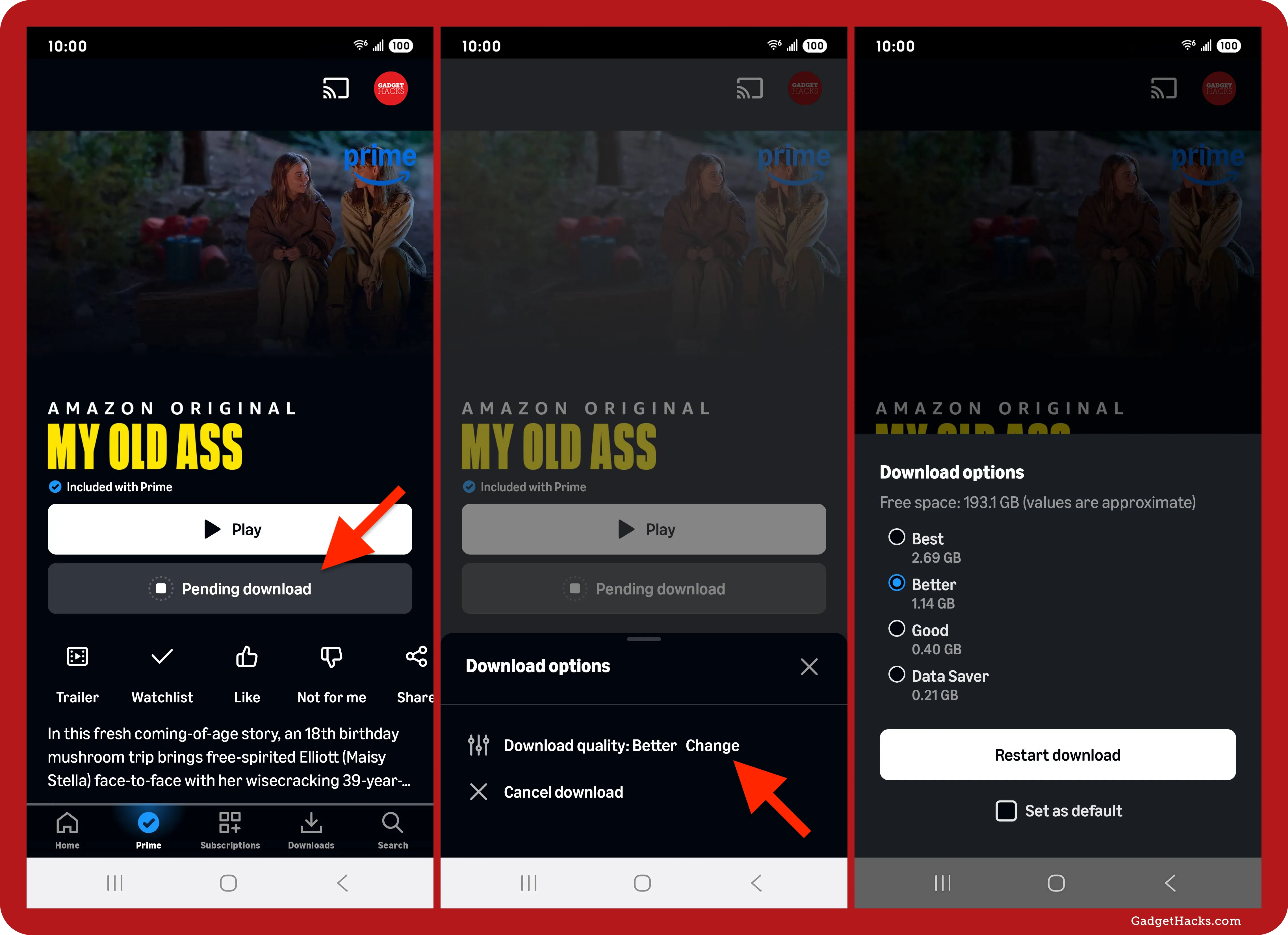
Start watching downloaded content
All that’s left to do is watch your downloaded movies or TV shows. Open the Downloads tab to view all your offline content, then press the Play button for any movie or TV show episode.
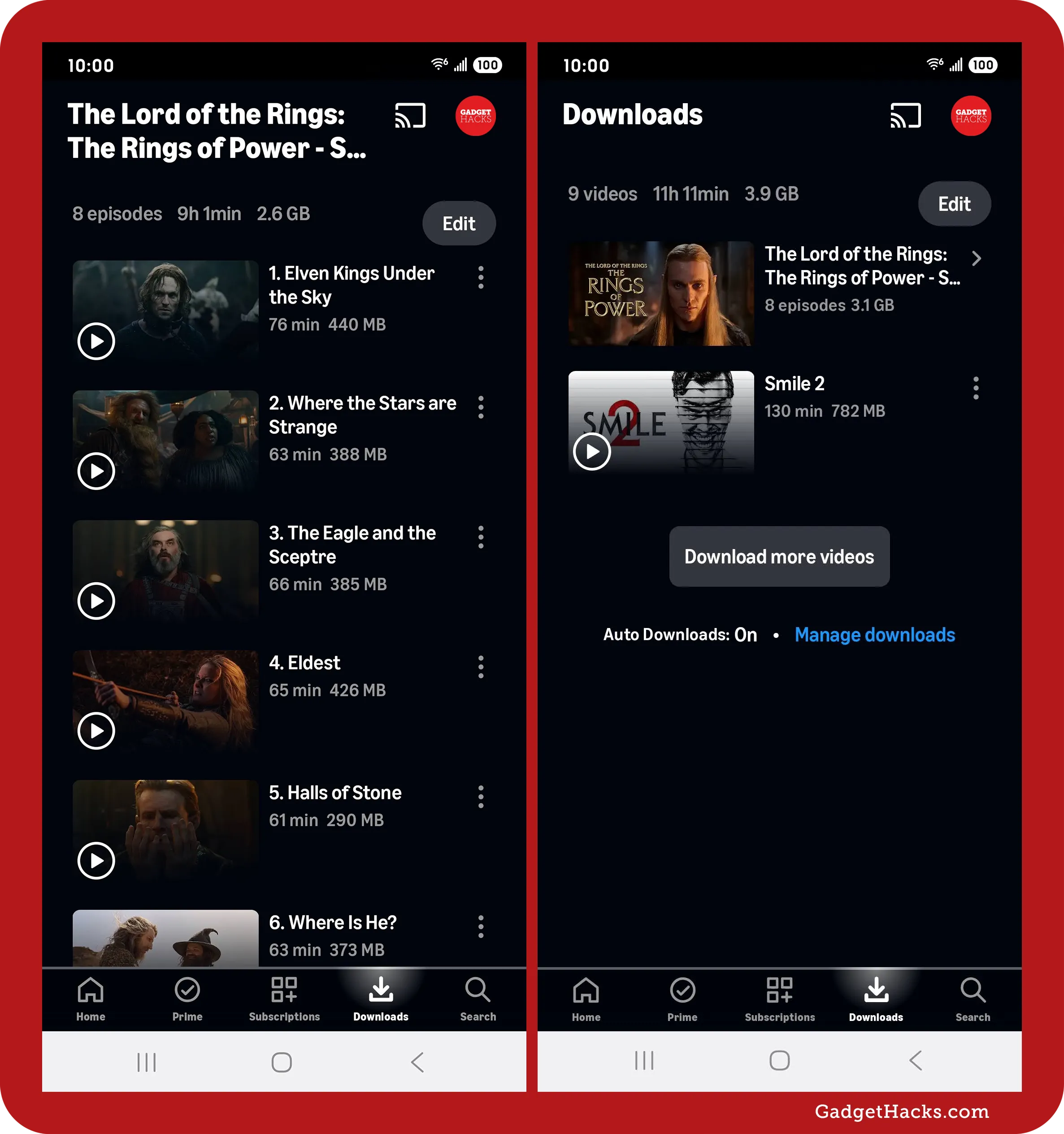
Once you start watching a title offline, you’ll have a specific amount of time to watch the movie or episode before it is automatically deleted. See the “What you can and can’t download” section above for more info.
Delete offline content
You can manually delete a movie or TV show once you finish watching it or whenever it expires.
On the Downloads tab, tap the vertical ellipsis (⋮) next to a title and hit Delete Download from the pop-up menu. You can also tap Edit at the top of the main Downloads view or a TV series collection, then use Select All or check only the titles you want to delete, then hit the Delete button.
Alternatively, you can left-swipe on a title from your list of downloads to delete it faster.
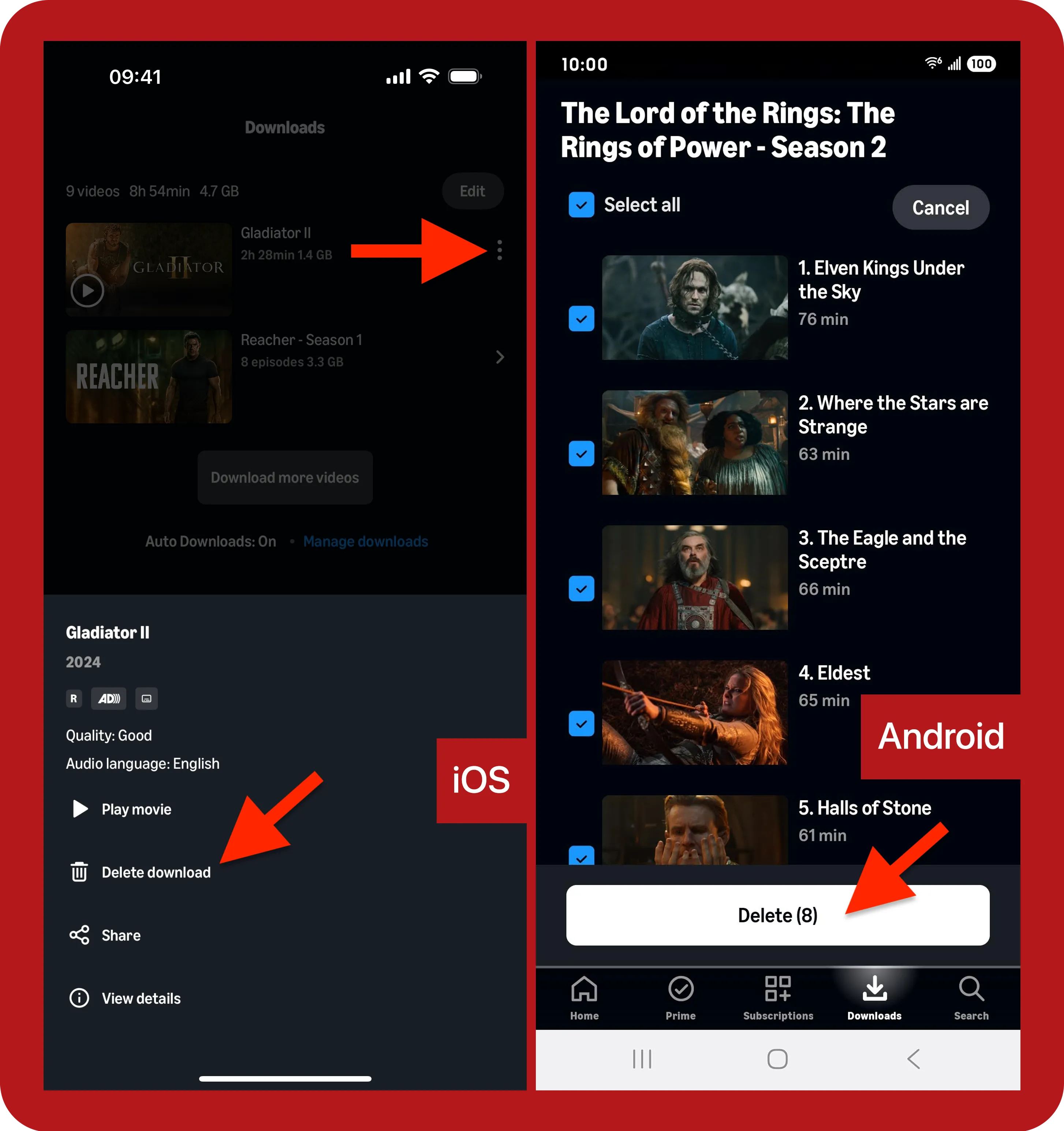
Don’t Miss: The Trick That Lets You Link to Specific Start Times in YouTube Videos Right from Your Phone
Cover photo and screenshots by Gadget Hacks.











