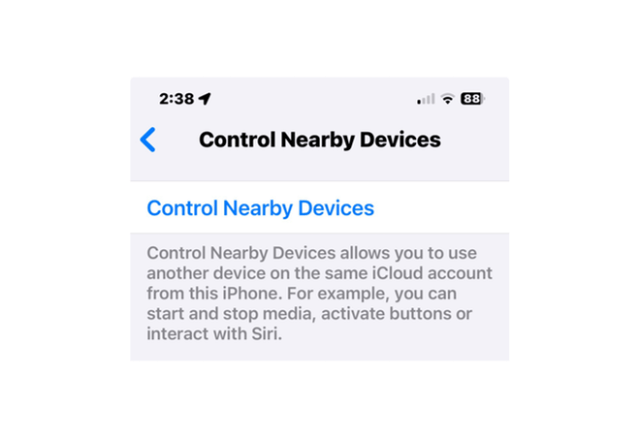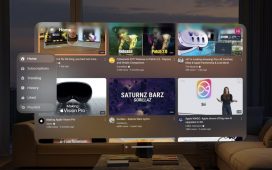With iOS 18, you can remotely control your other nearby Apple devices with your iPhone. It’s simple and effective.
Control Nearby Devices allows you to use another device on the same iCloud account from your iPhone. For some examples, you can start and stop media, activate buttons, or interact with Siri.
Remotely control your nearby Apple devices with your iPhone
- Go to Settings > Accessibility > Control Nearby Devices, then tap Control Nearby Devices.
The device you want to control must be signed in to the same Apple Account and connected to the same Wi-Fi network as your iPhone.
- Choose the device you want to control, then tap a button.
Button names correspond to the controls on your device. Tap the More button to see your options, including media play controls.
To stop controlling the other device, tap the Close (X) button.
MacDailyNews Note: To quickly toggle Control Nearby Devices on and off, add this feature to Accessibility Shortcut (accessed by triple-clicking your iPhone’s Side Button). Go to Settings > Accessibility > Accessibility Shortcut and then choose Control Nearby Devices.
Please help support MacDailyNews — and enjoy subscriber-only articles, comments, chat, and more — by subscribing to our Substack: macdailynews.substack.com. Thank you!
Support MacDailyNews at no extra cost to you by using this link to shop at Amazon.