The Samsung Galaxy S10, S10e, S10 Plus, and the Galaxy Note 10 are way past the end of their software update cycle. While the newer devices will get 7 years of Android AS upgrades, the very capable S10 series has been abandoned by Samsung. But what if you could still upgrade your Samsung S10 series to One UI 7 based on Android 15? Here, download and install the latest One UI 7 port for your Samsung Galaxy S10 series devices.
Samsung is currently rolling out the highly anticipated One UI 7.0 software update based on Android 15 for the Galaxy S24 and Galaxy S23 series. Several S-series, Foldable, Tablets, and A-series devices are already on the latest stable One UI 7 firmware. It features new and advanced Galaxy AI, updated apps, new animations, revamped icons, and much more. Here’s the full changelog and feature list of One UI 7.
While the Galaxy S10, S10e, and S10+ will never see another update from Samsung, the device lives on with custom ROMs like Nova ROM featuring One UI 7 full port with Galaxy AI and latest Samsung camera app.
The Nova ROM full port of the Galaxy S25 Ultra SM-S938B for the Samsung S10 series and all the Android 15 features. According to users on Nova ROM, One UI 7 runs flawlessly on the Galaxy S10. The best thing about this custom ROM is that it features full support for all the Galaxy AI features in One UI 7. It also includes stock camera features, AI wallpapers, new animations, extra button support, and much more. See the full list below.
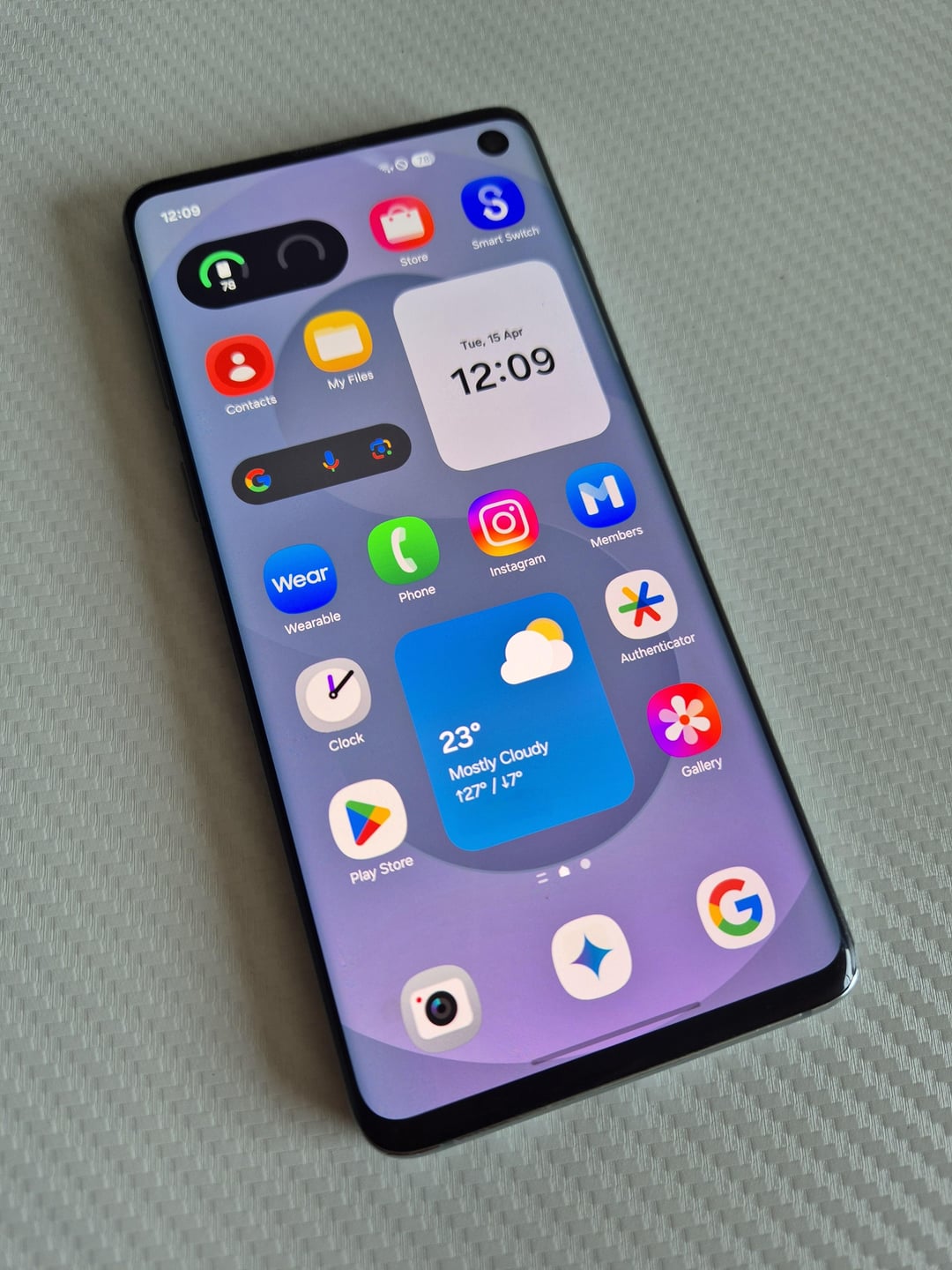
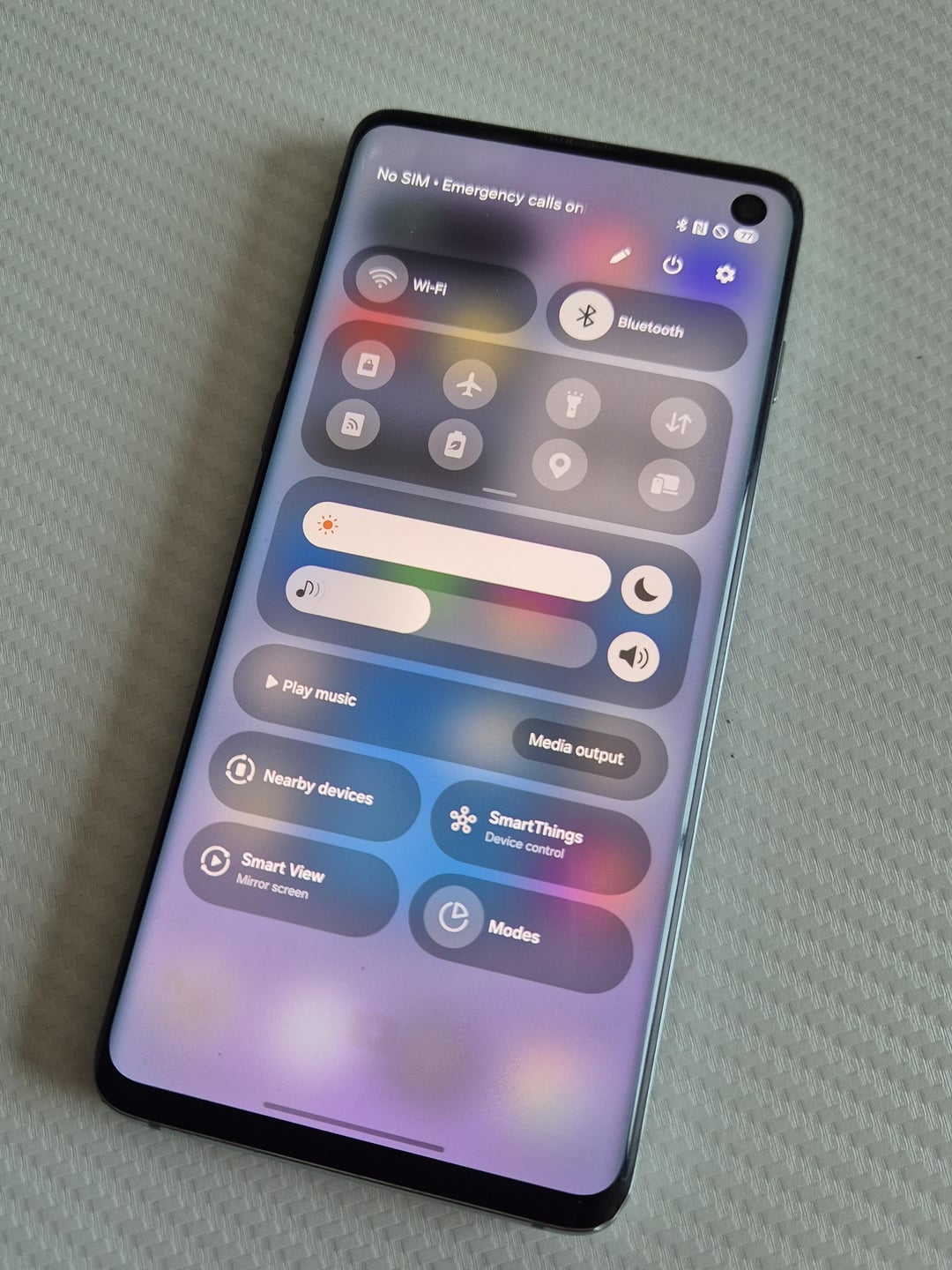
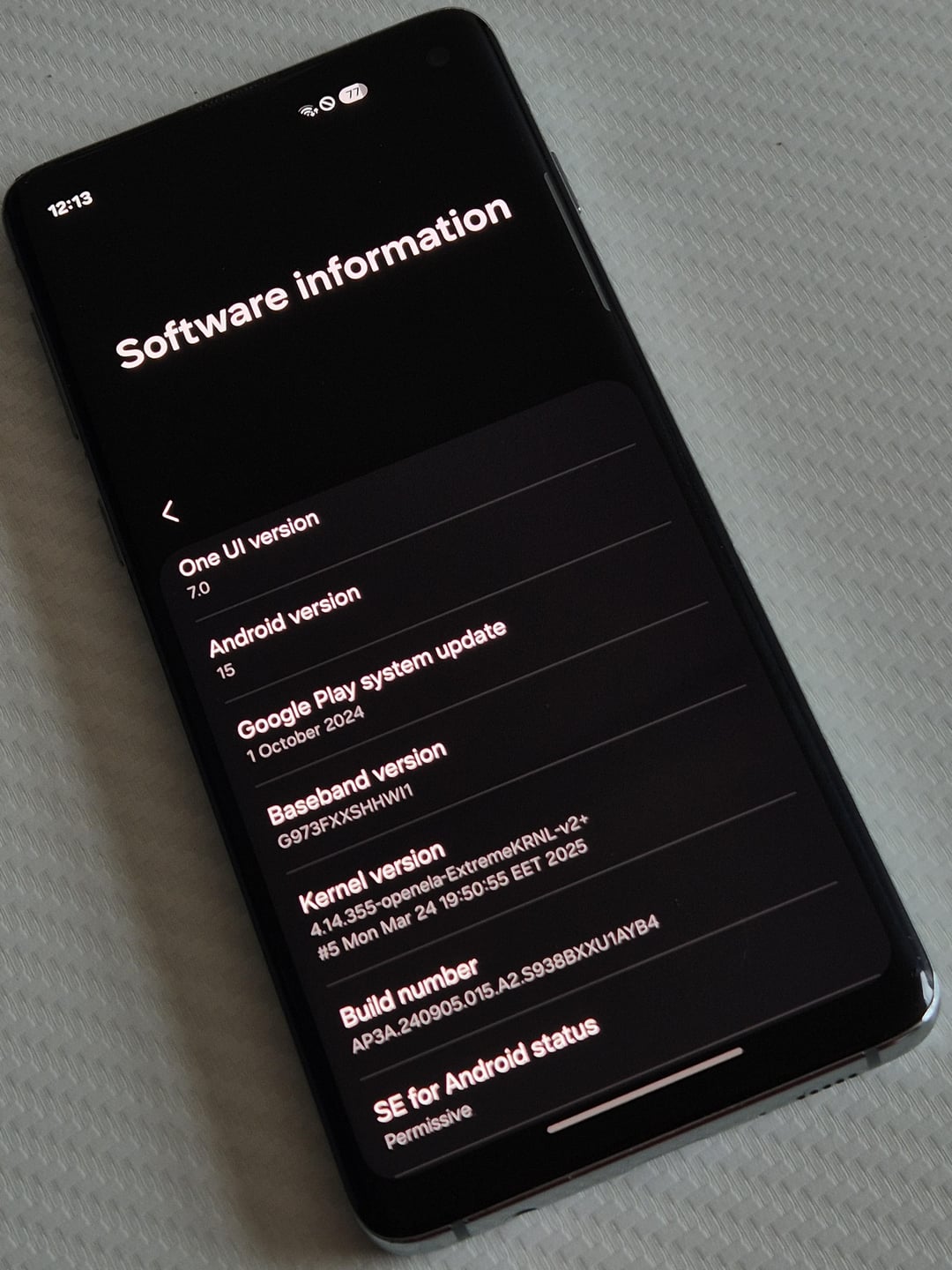
One UI 7 features for Samsung Galaxy S10
As we reported earlier in our One UI 7 Full Changelog and Feature List post, various UI elements have been revamped including the Quick Settings Panel, New Camera app, Icons, Notification Panel, etc. New information unveils that the One UI 7.0 is the biggest redesign from Samsung yet. One UI 7 will feature a new design, animations, new set of icons. Yes, the icons are changing on One UI 7. See new updates below.
Samsung’s much-anticipated One UI 7 Stable is here, and it promises a revolutionary leap into the world of mobile AI. According to the Samsung’s own coverage, One UI 7 is an AI-first mobile experiences that feel more intuitive and personalized than ever before.
- An AI-First Mobile Platform
- Enhanced AI Tools for Productivity
- Revamped Communication with AI Call Transcripts
- A Bold, Personalized Design Approach
- Redesigned Camera Experience
- Wider Availability and Rollout Plans
- One UI 7 Stable Features and Changelog
Most of the OneUI 6.1.1 features and updated Samsung apps have been ported to the Noble ROM. The firmware has been odexed, a little debloated, and added some tweaks for best performance and better battery. The ROM also comes pre-rooted with the latest Magisk.
Coupled with Good Lock 2024, Samsung Good Guardians 4.0, and the Fonts for Samsung One UI 6.1 tutorial, you are all set with the latest software.
Warning
We won’t be responsible for any bricking of device or loss of data. This is a custom ROM and and early build. So it may not be daily driver and not all features will be available. Reader’s discretion is advised.
Download One UI 7 for Samsung Galaxy S10 and S10+
Installing One UI 7 on S10 via custom ROM is simple and easy, as long as you have all the firmware files and know how to flash TWRP that matches your exact device model. Once you install the TWRP recovery, simply flash the Nova ROM zip in order.
📱 How to Install One UI 7 ROM on Samsung Galaxy S10, and S10+?
Step 1: Enable OEM Unlocking
- Go to Developer Settings on your device.
- Find OEM Unlocking and set it to ON.
- Tutorial link
Step 2: Charge Your Device
- Ensure your Galaxy S10 series device is fully charged before proceeding.
Step 3: Download Required Files
- Download the One UI 7-based Nova ROM and all related files.
- Save them to your PC, USB flash drive, and also place a copy on your phone storage.
Step 4: Install TWRP Recovery
- Use Odin Flash Tool to flash and install TWRP recovery on your device.
Step 5: Transfer Files to Device
- Transfer the One UI 7 ROM and all necessary files to:
- Phone Storage
- SD Card
- USB Flash Drive
Step 6: Reboot into TWRP Recovery Mode
- Power off your device completely.
- Press and hold Volume Up + Bixby + Power buttons to enter TWRP recovery.
Step 7: Backup Your System
- In TWRP, tap on Backup.
- Select and back up the following partitions:
- System Image
- Vendor Image
- Boot Image
- Data
- Baseband
- EFS
- Save the backup to Internal Storage, then move it to External Storage.
Step 8: Create a Nandroid Backup
- Take a complete Nandroid backup from TWRP for added safety.
Step 9: Format Data
- Tap on Wipe > Format Data.
- Type “yes” to confirm.
Step 10: Reboot to TWRP Again
- After formatting, reboot back into TWRP recovery.
Step 11: Install Repartition Tool
- In TWRP, tap on Install and select:
- **Exynos982X_Repartition_v2.zip**
Step 12: Reboot to TWRP Again
- Reboot back to TWRP after repartitioning.
Step 13: Install Cleaner Zip
- In TWRP, tap on Install and select:
- **Exynos982X_Cleaner_v2.zip**
Step 14: Reboot to TWRP Again
- Reboot back to TWRP once more.
Step 15: Flash One UI 7 ROM
- In TWRP, tap on Install and select the:
- Wait for the installation to complete.
Step 16: Flash Vendor ZIP
- In TWRP, tap on Install and select:
Step 17: Flash Kernel ZIP
- In TWRP, tap on Install and select:
Step 18: Final Reboot
- Reboot to system.
- Note: First boot may take 15–20 minutes.
Video tutorial on One UI 7 installation guide for Samsung Galaxy S10
That’s it, enjoy One UI 7 onto your Galaxy S10 series phone!










