Language can often be one of the greatest barriers in communication, but Google is making significant strides to overcome this with its advanced Live Translate feature. This innovative tool can translate text messages, closed captions, real-world text, and even live conversations in real-time. All you need is a Pixel 6 or newer device. If you own a compatible Google phone, here’s how to make the most of Live Translate.
QUICK ANSWER
To use Live Translate on your phone, activate it by heading to Settings > System > Live Translate. You can then use it’s abilities within various Google apps, including Messages, YouTube, Lens, and Assistant.
JUMP TO KEY SECTIONS
Activating Live Translate
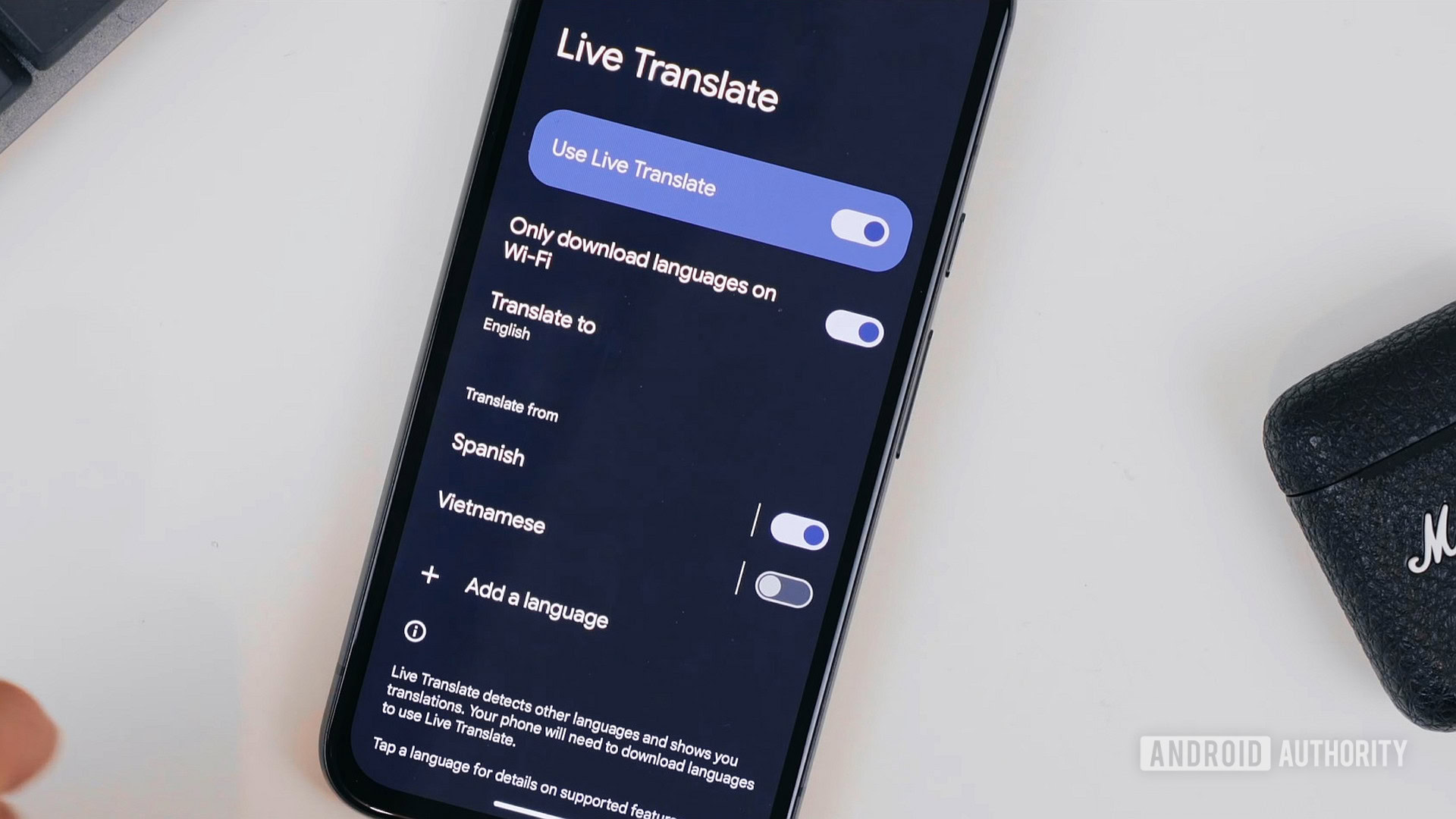
Andy Walker / Android Authority
To use Live Translate, you’ll need to activate it first. To do this, navigate to Settings > System > Live Translate and ensure it is turned on. Don’t forget to add the languages you wish to use, but remember, only a select list of supported languages is available (you can view them here).
How to use Live Translate in the Messages app
You can use Live Translate in several ways, including some Google apps. One of the best examples of this is within the Messages app. This allows you to quickly converse with others in another language, even if you don’t directly understand it.
Typically, a small Translate chip appears around the message area if the message is detected in another language. If it doesn’t, you can trigger it by pressing and holding the message, then tapping Copy.
The phone will ask if you want to translate the copied text and present you with translation options. For example, “hola” translates to “hi,” “hello,” or “hi there.” You can also access more options by tapping the menu button.
You can set it to translate messages automatically or translate all messages in a chat, which is quite handy. For instance, “Hola, como estas?” translates to “Hi there, how are you?”
Translating closed captions
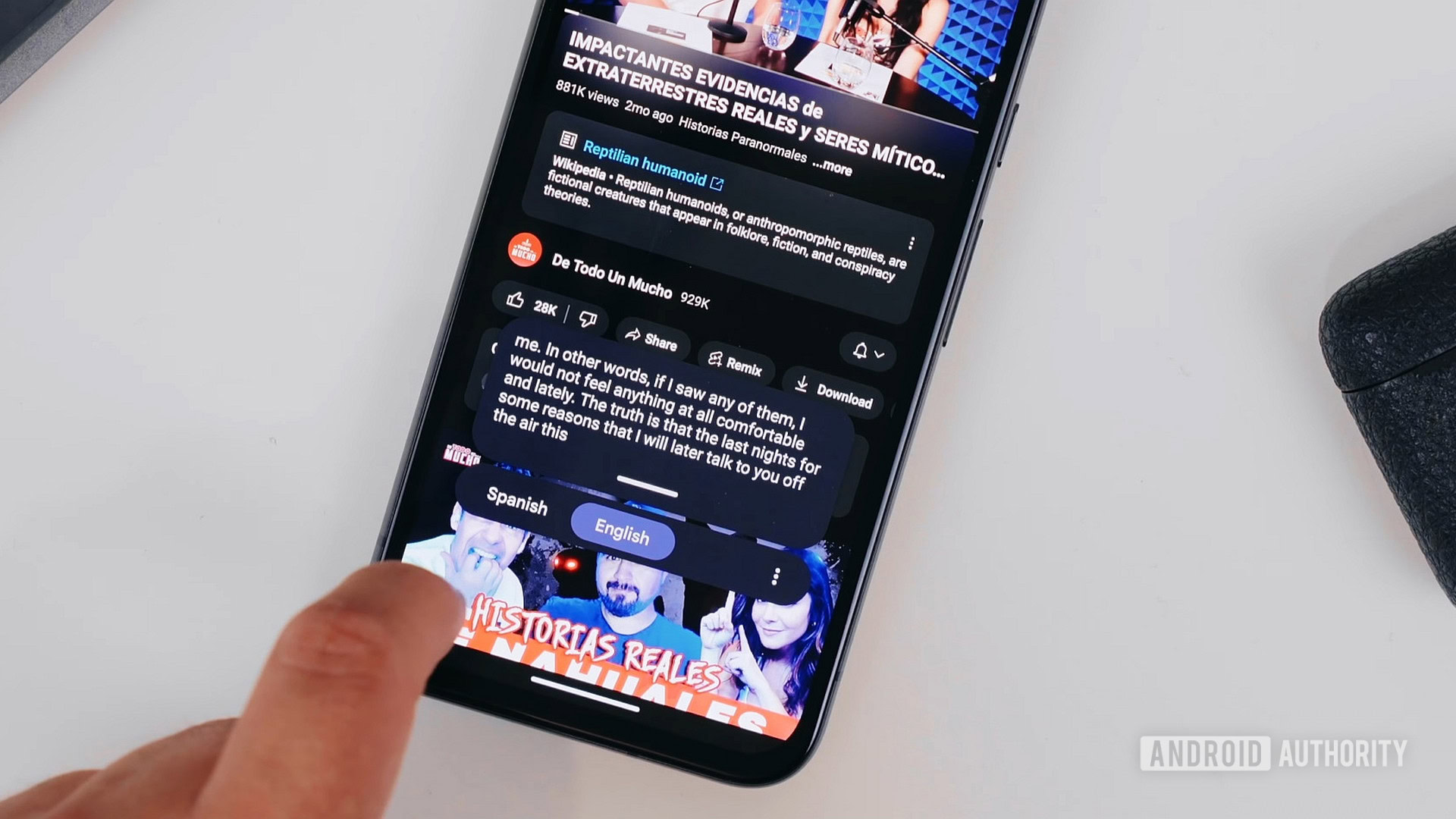
Andy Walker / Android Authority
Live Translate can also tackle closed captions and works with any video or audio content on your device. We used a Spanish-language video as an example in our video above.
Once the video is playing, you can turn on closed captions by pressing either the volume button or tapping the closed caption button. After enabling it, you’ll see the captions appear. You can then choose to translate them into English or any other supported language.
Translating real-world text
Another fantastic feature is translating real-world text using your phone’s camera. This Live Translate talent is available through Google Lens and is great for restaurant menus.
Tap the Google Lens button in the Google app or launcher search bar, tap on Translate, and point your camera at any text. The translation will appear live on your screen. You can also open the Lens app directly.
How to use Interpreter Mode for live conversations
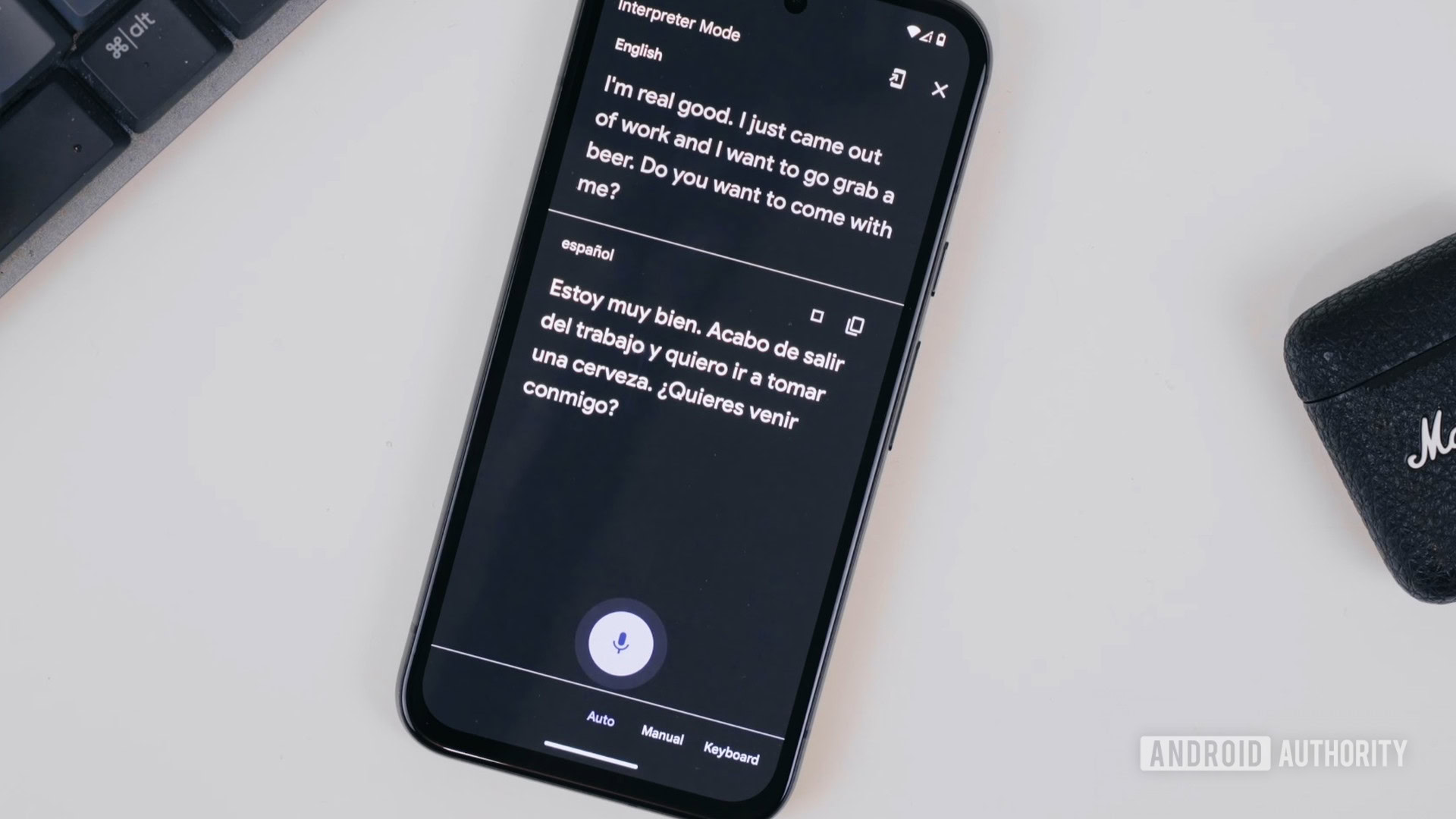
Andy Walker / Android Authority
Live Translate also enables seamless real-time communication between people conversing in two languages. How? Interpreter Mode.
To activate it, say: “Okay, Google, turn on interpreter mode.” You can start conversing after selecting the language (e.g., Spanish). This feature is incredibly useful for real-life interactions, especially for tourists and those practicing a new language.









