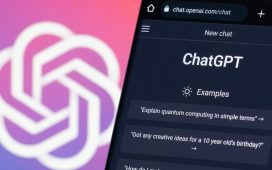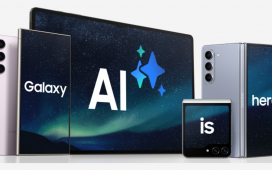Key Takeaways
- iOS 18 introduces new text effects in Messages for iPhone users, including bold, italics, and eight animated options.
- Text effects in Messages can help emphasize emotions and points in conversations, adding personality to text messages.
- To use text effects, open the Messages app, select a conversation, tap the ‘A’ icon, and choose from bold, italics, and other options.
iOS 18 is readily available and lets users play around with a sizable amount of text effects in the Messages app. By visiting the Messages app, you’ll find brand-new options to change the way text appears to other iPhone users.
Among the many options, you can now add bold, italics, and more to standard text messages. On top of that, iOS 18 adds eight animated text effects. By selecting one, you’ll see a preview of the effect in the text preview before hitting send. Once sent, the other iPhone user will see the text appear with expressive text. Text effects can be a nice option to use to emphasize excitement and frustration, or to get your point across in a conversation.
Here are the ways you can use text effects in the Messages app.
Check out the new formatting option in Messages
With a bold option and italics available, text messages can look far more interesting
If you have iOS 18 installed on your device, you can test out and use the four new text formatting options. These include bold, italics, underline, and strikethrough. You can use these formatting options across entire messages. Alternatively, they can be used to format specific words or even individual letters.
To find and use text formatting in the Messages app, you must:
- Open the Messages app on your iPhone.
- Pull up a text thread with another iPhone user.
- Begin typing in the text box.
- Tap the ‘A’ icon on the far right to bring up Text Effects.
- Select bold, italics, underline, or strikethrough.
- Hit send.

Apple iPhone 16 Pro
Apple’s iPhone 16 Pro line features a few notable upgrades over last year’s iPhone 15 Pro, including a dedicated camera button, a new A18 Pro chip, a bigger screen, and several AI-powered Apple Intelligence features.
There’s not much else to text formatting. If you need to get specific with which words are emphasized, you can tap and hold the text and select a letter or word prior to using the text formatting options.

Related
Are you planning to buy an iPhone 16, Apple Watch Series 10 or AirPods 4?
Now that Apple’s iPhone 16 is here, are you planning to buy one? While both devices offer minor upgrades over the iPhone 15 line, including the new Camera Control button, a revamped camera bump design with the iPhone 16, and the more powerful A18 chip, only those coming from an iPhone 12/iPhone 13 will really notice a dramatic change. The Apple Watch Series 10, with its more expansive screen, and the AirPods 4, with noise cancellation, are also now available, two new devices that offer decent upgrades, depending on your expectations. With all of this in mind, have you already bought one of these new Apple devices, or are you buying one soon? Let us know in the comments below.
How to use text effects in Messages
Formatting is useful but the text effects on iPhone are far more fun
Much like the text formatting option, the new text effects can be found in the Messages app. Exchanged between iPhone users, text effects can add a ton more personality to your messages. Currently, iOS 18 supports eight text effect options. This includes big, small, shake, nod, explore, ripple, bloom, and jitter.
To find and use text effects in the Messages app, simply follow these steps:
- Open the Messages app on your iPhone.
- Pull up a text thread with another iPhone user.
- Begin typing in the text box.
- Below the text box, select one of the eight text effects.
- Preview the text effect animation in the text box.
- Hit send.
Currently, iOS 18 supports eight text effect options. This includes big, small, shake, nod, explore, ripple, bloom, and jitter.
Much like text formatting, you can select an individual word in the text box to add an effect. Adding an effect does wonders for expressing yourself or your point in an exchange with someone. There’s also a lot of comedy that can come from some of these options too — it’s really dependent on your creativity.
Do note that text effects will only appear if you’re running iOS 18. If you’re still on an older version of iOS and receive a text effect message, it will appear as a normal text.