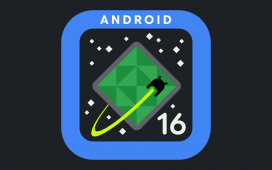What to know
- ChatGPT has a Chrome extension called ‘ChatGPT Voice Shortcut’ that lets you access its voice mode with a quick (customizable) shortcut.
- There’s also a Chrome extension called Ask Screenshot for ChatGPT for capturing and sending screenshots to ChatGPT. The extension also lets you send selected text to the AI chatbot.
- Ask Screenshot for ChatGPT has several useful templates that let you ‘summarize, explain, answer, translate, and transcribe’ the screenshots and text selections. Being a Chrome extension, it requires you to have an active Chrome window open in order to work.
ChatGPT’s app for Windows and Mac put the AI chatbot right on your desktop. And although there’s a shortcut to open ChatGPT itself, there are even faster ways to open some of its functionalities. If you’re a regular ChatGPT Voice Mode user and/or someone who sends screenshots to ChatGPT to ask about them, the following will help you remove the unnecessary in-between steps and get to the actual chat faster.
Access ChatGPT Voice Mode with a shortcut on ChatGPT’s desktop app
To get the shortcut to open the ChatGPT Voice Mode, you’ll first need to install the ‘ChatGPT Voice Shortcut‘ Chrome extension.
Simply go to the link above and install the shortcut. Click on the Add to Chrome button. As soon as it’s installed, you’ll be able to use the Alt+Q shortcut on Windows to open ChatGPT’s Voice Mode. For Mac users, the shortcut is Option+Q.
You can change the shortcut by selecting the extension in Chrome.
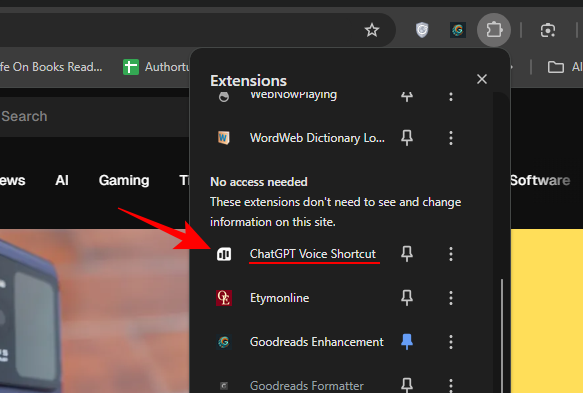
Under ‘General’ settings, you’ll also be able to customize window size and determine other settings.
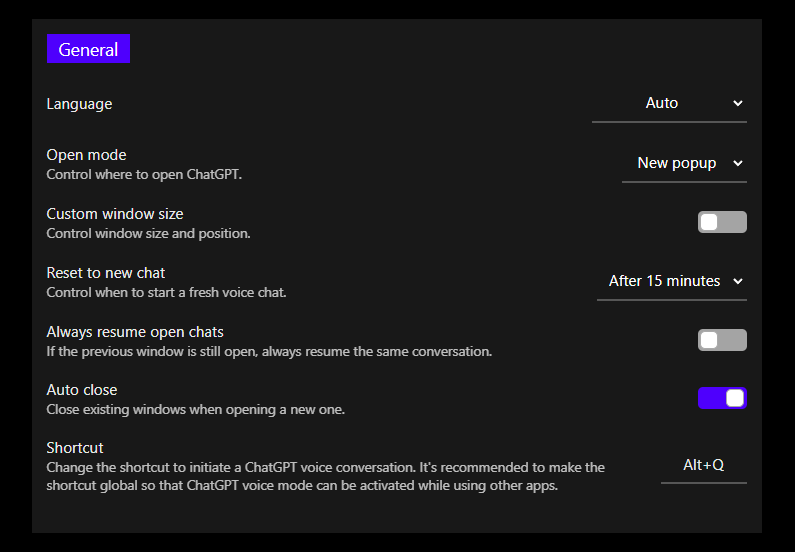
Since ChatGPT’s (Advanced) Voice Mode is a paid feature, you’ll need to have one of the subscriptions to start using it. Also note that since it’s a Chrome extension first, you’ll need to have an active Chrome window for the shortcut to activate ChatGPT’s Voice Mode directly.
Send your screenshots directly to ChatGPT desktop app
Even though ChatGPT’s desktop app has its own ‘Take screenshot’ feature, opening the app, activating the feature, and taking the screenshot can feel like a long, drawn out process, especially if you’re doing it again and again. Thankfully, there’s a Chrome extension to take care of that.
Called Ask Screenshot for ChatGPT, this extension lets you take screenshots and send them directly to ChatGPT for querying.
Install the extension using the link above. Now, simply right-click on a browser page, select Ask ChatGPT and choose from one of the template prompts.
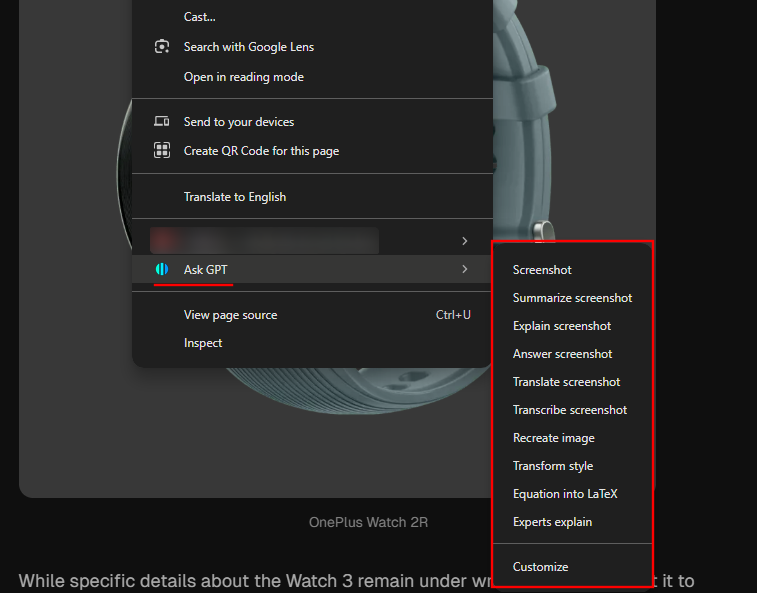
Use the tool to capture the screenshot. You can also capture multiple screenshots at once.
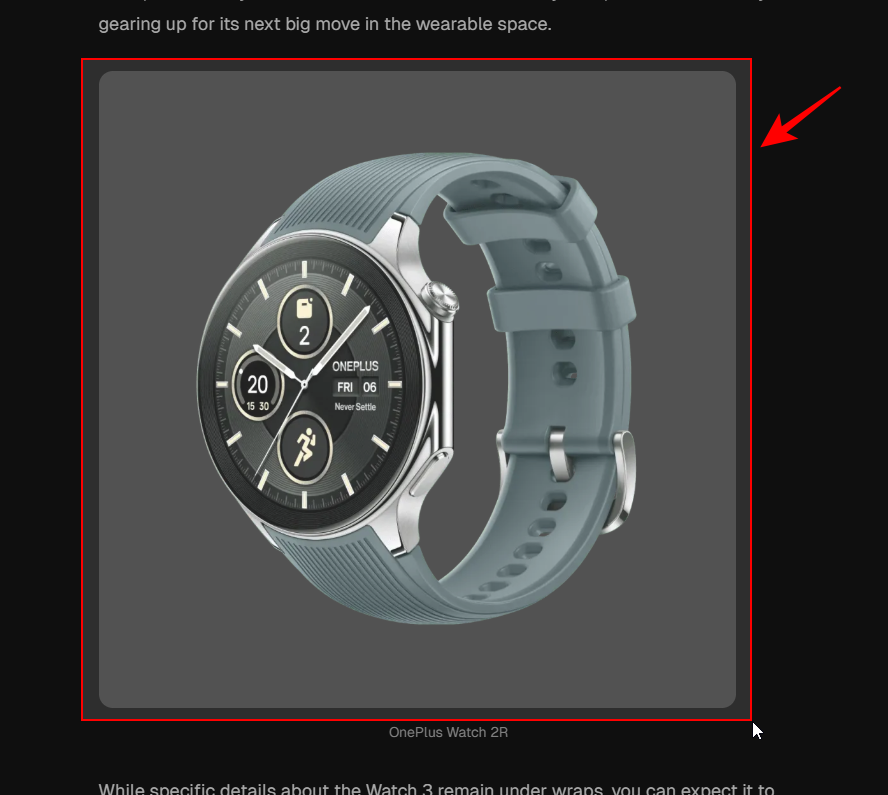
The screenshot will be sent directly to ChatGPT for analysis.
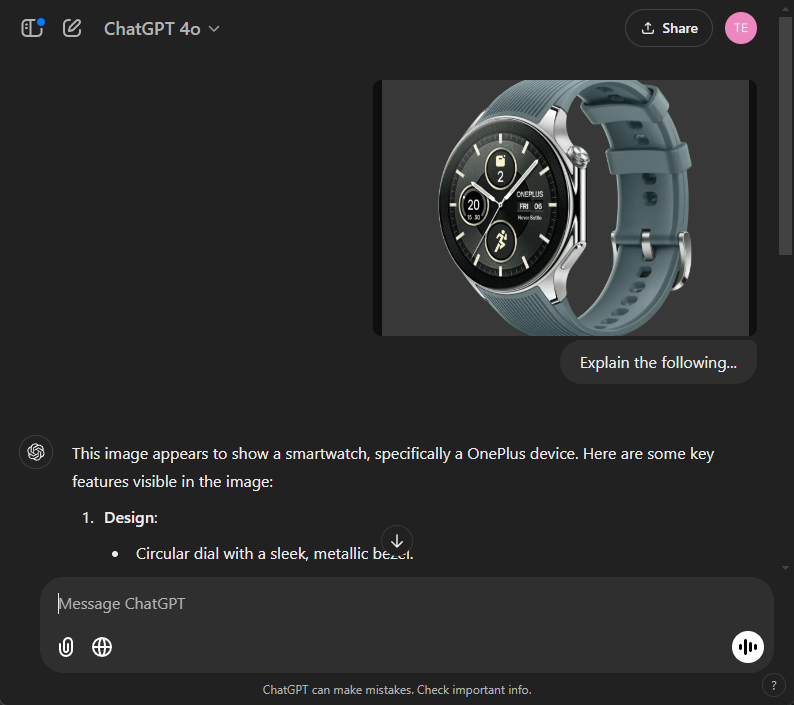
Although it’s called ‘Ask Screenshot’, it also lets you highlight text and send that ‘selection’ to ChatGPT.
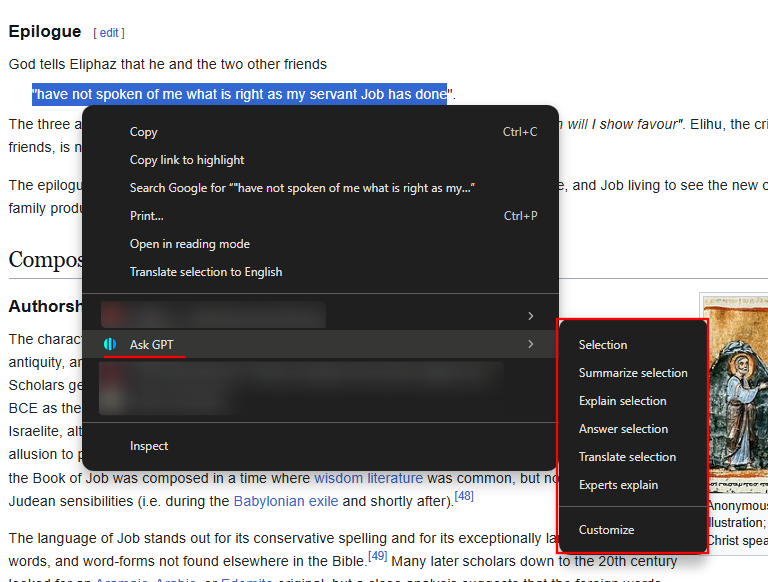
You can customize which of these templates appear in the context menu using the ‘Customize’ option or clicking on the extension.
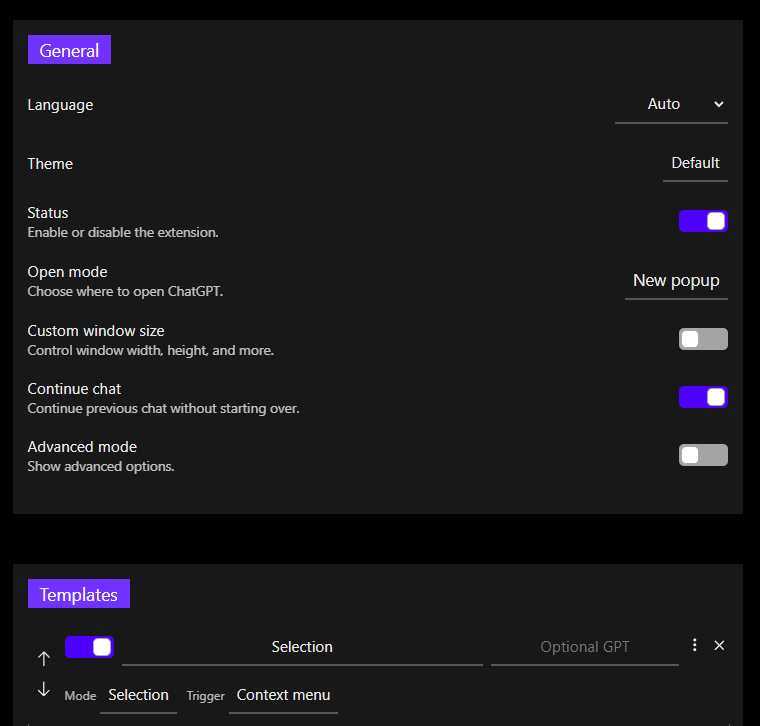
Note that since it’s a Chrome extension, it only works with the contents of a browser page.
There are several ChatGPT chrome extensions out there, none better than these two since they remove all unnecessary steps required to get to the actual chat and query ChatGPT, and save precious time and effort.