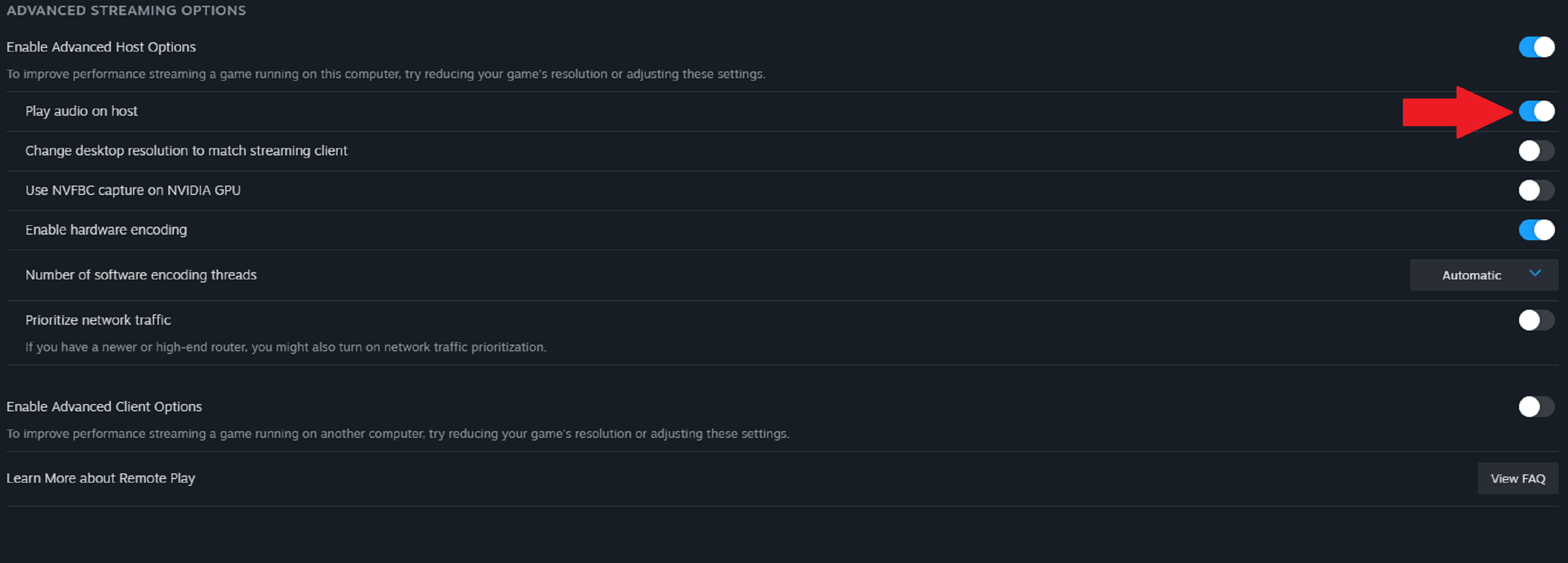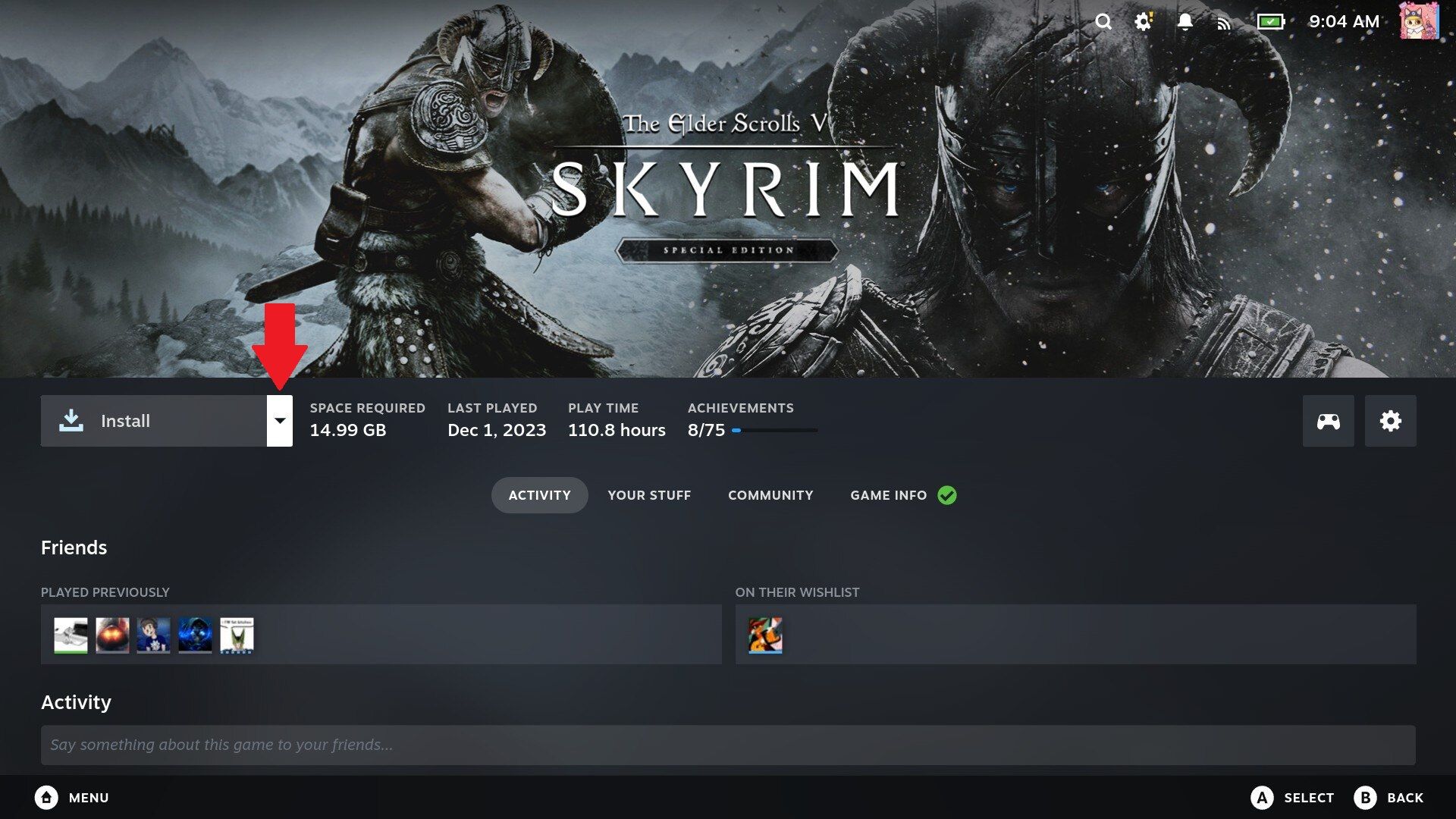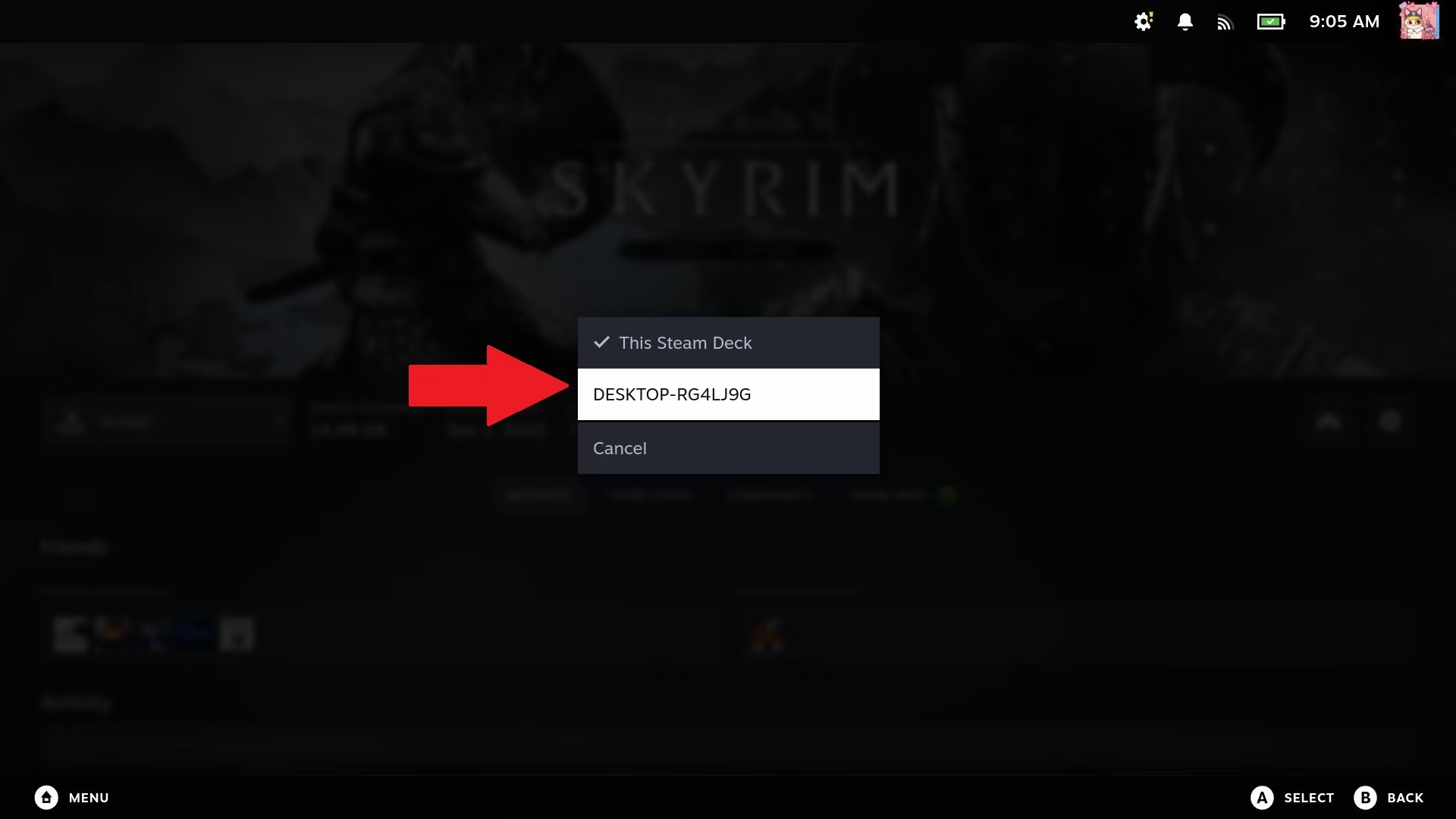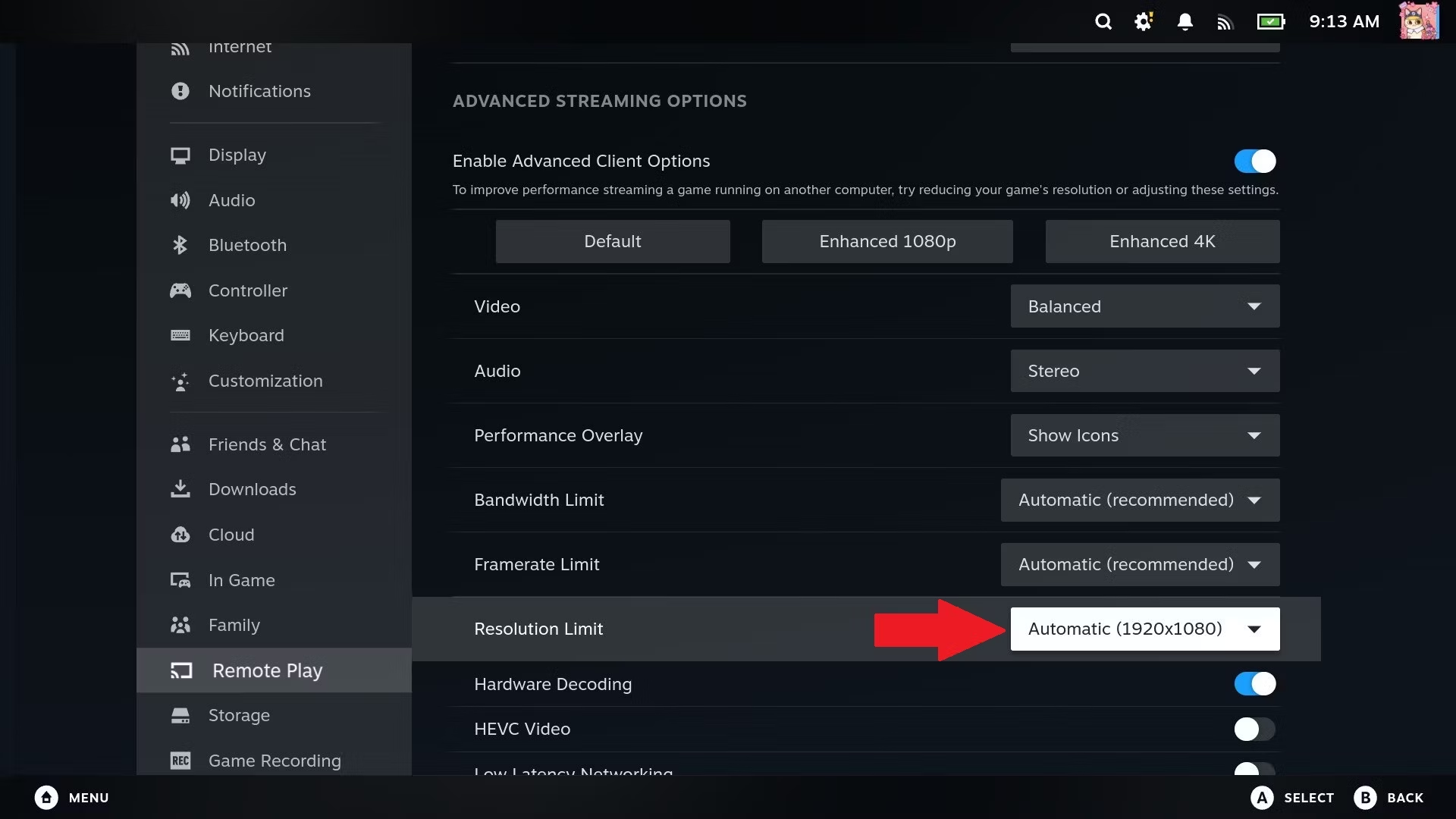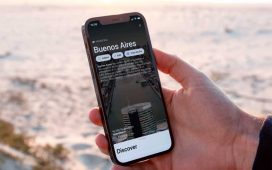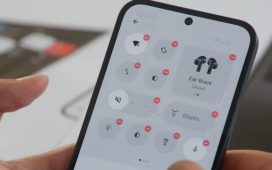The Steam Deck is already a robust handheld that stands on its own, but it can also be useful as an alternative gaming controller in a pinch. With Steam Remote Play, you can set it up to use as a controller for any number of PC games with just a few steps.
Why Use a Steam Deck as a Controller?
The Steam Deck might be a bit more cumbersome than your average Bluetooth controller, but if you don’t have one on hand, it can make for a solid alternative.
Some PCs may not have Bluetooth capabilities, and using a wired controller can be inconvenient. Using Steam Remote Play to connect your Steam Deck cuts out the need for a Bluetooth connection while retaining the ease of use that comes with a wireless controller.
It can also be a more comfortable option if you prefer the ergonomics that come with the wider frame and chunkier build of the Steam Deck.
What You Need
Naturally, the first thing you’ll need is any model of Steam Deck that is fully updated with a decent connection to the Internet. You don’t need super robust Wi-Fi to pull this off, but it should be strong enough to stream content from your PC.
You’ll also need to have the game you want to play installed on your PC, which will mean allocating enough space on your drive for the game ahead of time. Installing it on the Steam Deck isn’t necessary, but you will need the Remote Play option enabled.
Link Your Steam Deck as a Controller With Remote Play
To start, make sure your PC and Steam Deck are connected to the same network, as you’ll need to sync them up for Remote Play to work properly between them. A wired connection on your PC will give you a stronger connection for streaming.
You can check your Wi-Fi settings on your Steam Deck by selecting the Wi-Fi icon in the top right.
Open Steam on your PC and access the settings by selecting Steam > Settings in the top right corner of the desktop app. Navigate to the “Remote Play” section and make sure the feature is enabled via the toggle in the right-hand corner of the menu.
Then, scroll down and select “Enable Advanced Host Options,” which should make an option called “Play Audio on Host” appear. Enable this to ensure you hear the game audio from your PC instead of the Steam Deck and avoid audio issues.
Now it’s time to open up your Steam Deck and find the game you want to play on your PC.
Depending on whether you have the game installed on the Deck, you may see the “Play” button replaced with “Stream.” If not, you can find it by clicking on the small arrow to the right and selecting “Stream.”
Provided you have the game installed on your PC, you should see your PC’s name appear in the menu. Select your PC from the list and the game should start like usual, except you’ll be able to use your Steam Deck to control it.
Technically, you are streaming the game to your Steam Deck using this method, but if you enabled the settings correctly, the game and its proper audio should play on your PC monitor.
Potential Issues When Using This Method
Depending on how strong your Wi-Fi connection is, you may experience some latency while playing Steam games with this method. You can potentially lessen this by reducing the resolution for the game on your Steam Deck by pressing the “Steam” button, then Settings > Remote Play.
While games not on Steam can still be streamed by adding them as Non-Steam games, they are not always guaranteed to work. It may be best to stick with games that use Steam natively or don’t require external launchers to run properly.
Additionally, since you’re still using the Steam Deck to play the game, the game recording interface, screenshots, and Steam Overlay features will not display on your PC. If you want to record gameplay or take screenshots, you’ll have to move the clips and images around on your Steam Deck afterward.
Using the Steam Deck as a controller is simple and a useful alternative if you prefer its wider build or don’t have access to a typical gamepad. It may not be the best control method, but it is one of the more useful hidden features of the Steam Deck overall.