
Andy Walker / Android Authority
Google Search may still be the search engine to rule them all, but it’s no longer the best way to find content online. There’s a plethora of AI search engines and platforms that, I’d argue, do a much better job. I’m not talking about Google’s AI Overviews feature, either.
They’re incredibly useful for summarizing multiple results instead of listing potential sites where you might find an answer. That’s why I’ve ditched Google on my phone and switched my default search engine on my mobile browsers to AI services like Perplexity, ChatGPT, and others.
Why AI search engines are superior to Google Search
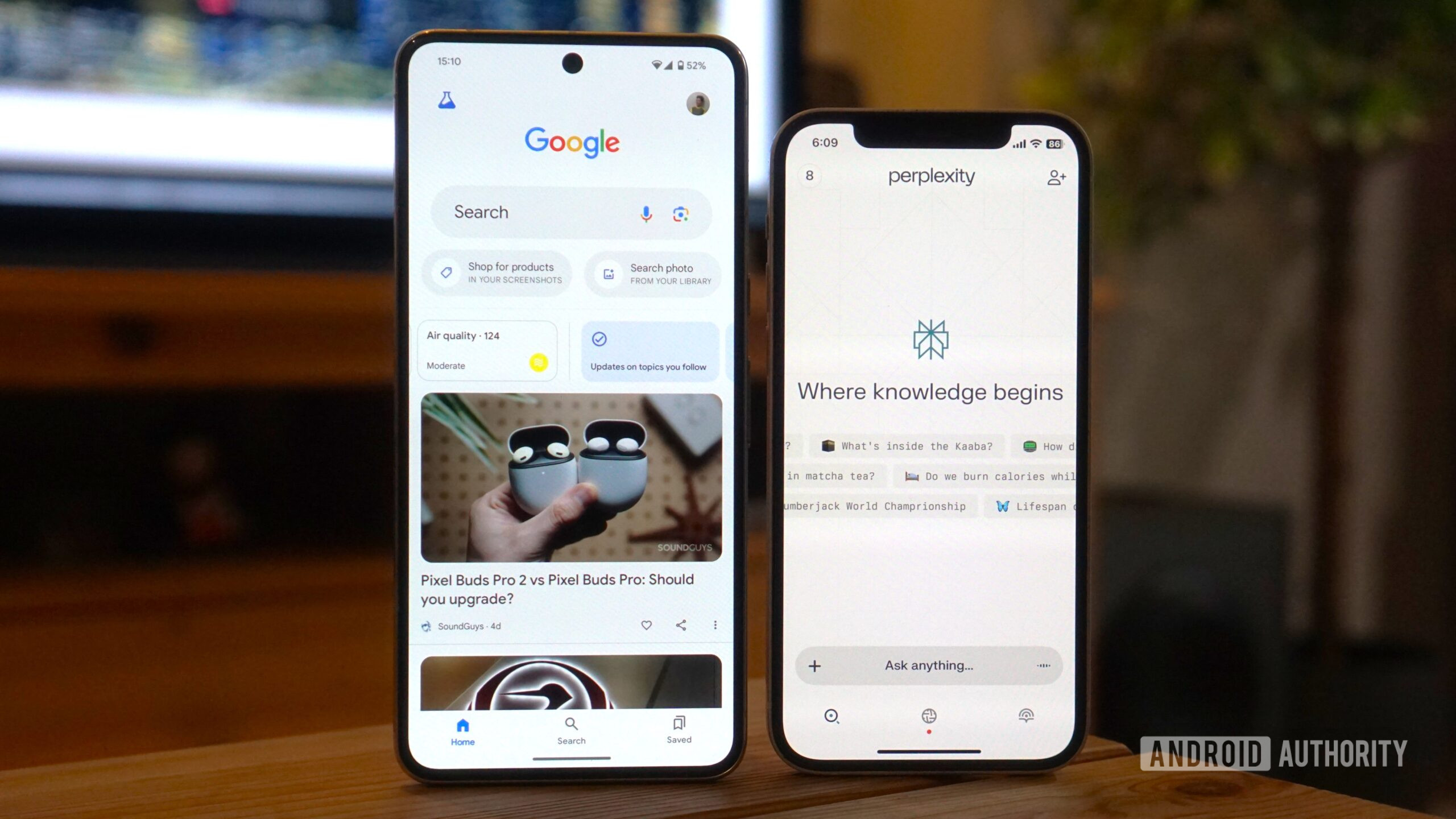
Calvin Wankhede / Android Authority
More and more, I’ve found Google Search to fall short of my needs. More recently, the results it provides don’t quite match my intentions or expectations. Traditional search engines, by design, don’t offer you a direct answer to your query — they provide possible avenues that may lead you to an answer. This extra step is unnecessary. It stunts my workflow, especially when crunched for time.
However, it’s 2024, and tools are now available that allow me to circumvent this. Several useful AI chatbots and tools can be accessed using a simple search string, effectively transforming them into AI search engines when accessed through a browser. By leveraging this trick, I use AI tools in my daily browsing regimen more often.
Do you use an AI service as a search engine?
0 votes
Specific queries, like “How do I make kimchi?” or “What is the best small car for off-road adventures?” no longer provide me with a list of sites that may have the answer. Instead, AI search engines offer a list of steps, candidates, information about ingredients or models, and sources. If I want to know more about the process, I can visit the kimchi recipe on the site it suggests. If I don’t like the recipe, I can ask the AI search engine to suggest others or variations. This process has saved me so much time and faff crafting the perfect search query, and it helps to plug any knowledge gaps I may have.
Traditional search engines, naturally, don’t provide you with a direct answer to your query only possible avenues that may lead you to an answer.
AI search engines do the hard work for you. Even if your query isn’t perfect, they’ll still comb through several sources to provide you with an answer to your question rather than a list of websites that may or may not help you.

Edgar Cervantes / Android Authority
So, why would I use an AI search engine in a browser instead of just using the native AI app? Well, the web browser is part of my daily workflow on Windows and my Android smartphone. It makes sense to modify (read: improve) that workflow rather than reroute it through a separate app. I admit I have a Perplexity widget on my home screen, but I often forget to use it. It’s just not natural for me, but opening a browser is. Browsers also make it easier to jump to secondary links and tunnel through tertiary links, allowing for more thorough research.
Additionally, I don’t use just one AI search engine. Web browsers allow you to add and access multiple options from the URL bar, and I make full use of this. I rely on Perplexity to explain topics and ideas, be they a current trend, a technical process, or a specific news story. I’ve already written about how Perplexity is my preferred Google News alternative for this purpose, especially thanks to its Related query suggestions.
AI search engines offer you practical tools beyond simple website discovery.
AI search engines can perform practical tasks from your browser’s URL bar. I use ChatGPT to compare a selection of items online, quickly generate a Tasker recipe, compute complex calculations, create a simple chart, spreadsheet, or table, or process more abstract suggestions. I can’t do any of these through Google Search.
Notably, there’s no need to wait for these AI services and chatbots to launch search engines. Sure, SearchGPT is an upcoming search engine from OpenAI, but you can already use ChatGPT, Perplexity, and You.com through your browser’s URL bar. So, how do you do it?
How to add AI search engines to Android browsers

Edgar Cervantes / Android Authority
Let’s start with Mozilla Firefox on Android. This is my Android browser of choice and offers custom search engine additions without any technical tweaks.
How to add AI search engines to Mozilla Firefox on Android
Notably, the process below should be similar for Firefox forks, but I’m using the stable build of vanilla Mozilla Firefox for Android here.
- Open Firefox on your phone.
- Tap the three-button icon at the bottom right of the screen.
- Select Settings.
- Select Search.
- Tap Manage alternative search engines.
- Tap + Add search engine.
- Fill in the following fields: Name and Search string URL.
- You can find the search string URLs for your favorite AI service below:
- ChatGPT:
https://chatgpt.com/?q=%s - Perplexity:
https://www.perplexity.ai/?q=%s - You.com:
https://you.com/search?q=%s
- ChatGPT:
- You can find the search string URLs for your favorite AI service below:
- Tap Save once you’re done.
- To set it as your default search engine, exit the previous screen, then tap Default search engine.
- Select your new search engine.
You can complete this process multiple times, adding as many AI search engines as you like. Once you set your preferred engine as default, you’ll receive results from your preferred AI service when you enter a search query. I don’t suggest you do this, though. Firefox allows switching between multiple search providers within the search bar (see the final image above), so you can swiftly jump between Google, Perplexity, or ChatGPT as required.
How to add AI search engines to Cromite on Android
Not everyone uses Firefox, so let’s talk about Google’s native browser. Google Chrome on Android does not allow you add custom search engines, making it incompatible with this particular tutorial and for my personal needs. Notably, Chrome isn’t alone here. Other popular Chromium browsers, including Brave, Edge, and Vivaldi, do not have options to add search engines to their Android browser builds, either.
If you need a Chromium-based browser on Android with custom search engine capabilities, I’d recommend Cromite. It uses similar underpinnings to Google Chrome but focuses on privacy and includes several additional features, like ad blocking. I find it much faster than Chrome, but you will need to install it from third-party repository Github.
- Open Cromite.
- Tap the three-dot button at the top right of the screen, and select Settings.
- Tap Search engine.
- Select Edit search engines.
- Under the Site Search section, tap Add.
- Fill in the following fields: Name, Shortcut, and search string URL.
- You can find the search string URLs for your favorite AI service below:
- ChatGPT:
https://chatgpt.com/?q=%s - Perplexity:
https://www.perplexity.ai/?q=%s - You.com:
https://you.com/search?q=%s
- ChatGPT:
- You can find the search string URLs for your favorite AI service below:
- Click Add when you’re done.
- You can now use the search engine within Chrome. Better yet, use the Shortcut ahead of your search query to direct your search to your preferred engine.
Notably, Cromite isn’t perfect, so some may have objections to using it. However, there are alternatives. Arc Search browser, which recently rolled out to Android, includes Perplexity as a default search option right from the get-go. It’s a much simpler and modern alternative.
How to add AI search engines to desktop browsers

Edgar Cervantes / Android Authority
I’ve also made these changes to my desktop browsers, Firefox and Chrome.
How to add AI search engines to Mozilla Firefox on desktop
Adding new search engines on Firefox for desktop is far more complicated than its mobile version, but it’s not impossible. You will need to dig around in the browser’s about:config dashboard first, though. Here’s how to do it.

Andy Walker / Android Authority
- Open Firefox and navigate to
about:configin the URL bar. - Click Accept the Risk and Continue.
- In the Search preference name box, type
browser.urlbar.update2.engineAliasRefreshand click the + icon. - You should now be able to add new search engines to the browser by navigating to Settings > Search > Add under the Search Shortcuts section.
- Fill in the following fields: Name and Search string URL.
- You can find the search string URLs for your favorite AI service below:
- ChatGPT:
https://chatgpt.com/?q=%s - Perplexity:
https://www.perplexity.ai/?q=%s - You.com:
https://you.com/search?q=%s
- ChatGPT:
- You can find the search string URLs for your favorite AI service below:
- Tap Save once you’re done.
- To set it as your default search engine, exit the previous screen, then tap Default search engine.
- Select your new search engine.
If you aren’t comfortable with digging through this dashboard, use a Firefox fork. The best option is Zen Browser. This minimalist alternative allows you to add search engines natively.
How to add AI search engines to Google Chrome on desktop
Oddly enough, Google Chrome on desktop makes it easier to add custom search engines than Firefox. Here’s how to do it:

Andy Walker / Android Authority
- Open Google Chrome.
- Click the three-dot button and select Settings.
- Select Search engine > Manage search engines and site search.
- Under the Site search section, click Add.
- Fill in the following fields: Name, Shortcut, and search string URL.
- You can find the search string URLs for your favorite AI service below:
- ChatGPT:
https://chatgpt.com/?q=%s - Perplexity:
https://www.perplexity.ai/?q=%s - You.com:
https://you.com/search?q=%s
- ChatGPT:
- You can find the search string URLs for your favorite AI service below:
- Click Add when you’re done.
- You can now use the search engine within Chrome. Better yet, use the Shortcut ahead of your search query to direct your search to your preferred engine.
Notably, Chrome has a nifty Gemini search engine option that allows you to use Google’s chatbot through a shortcut in the URL bar. Before your query, type @gemini in the URL bar, followed by your query. The results will appear in a Gemini chat window.










