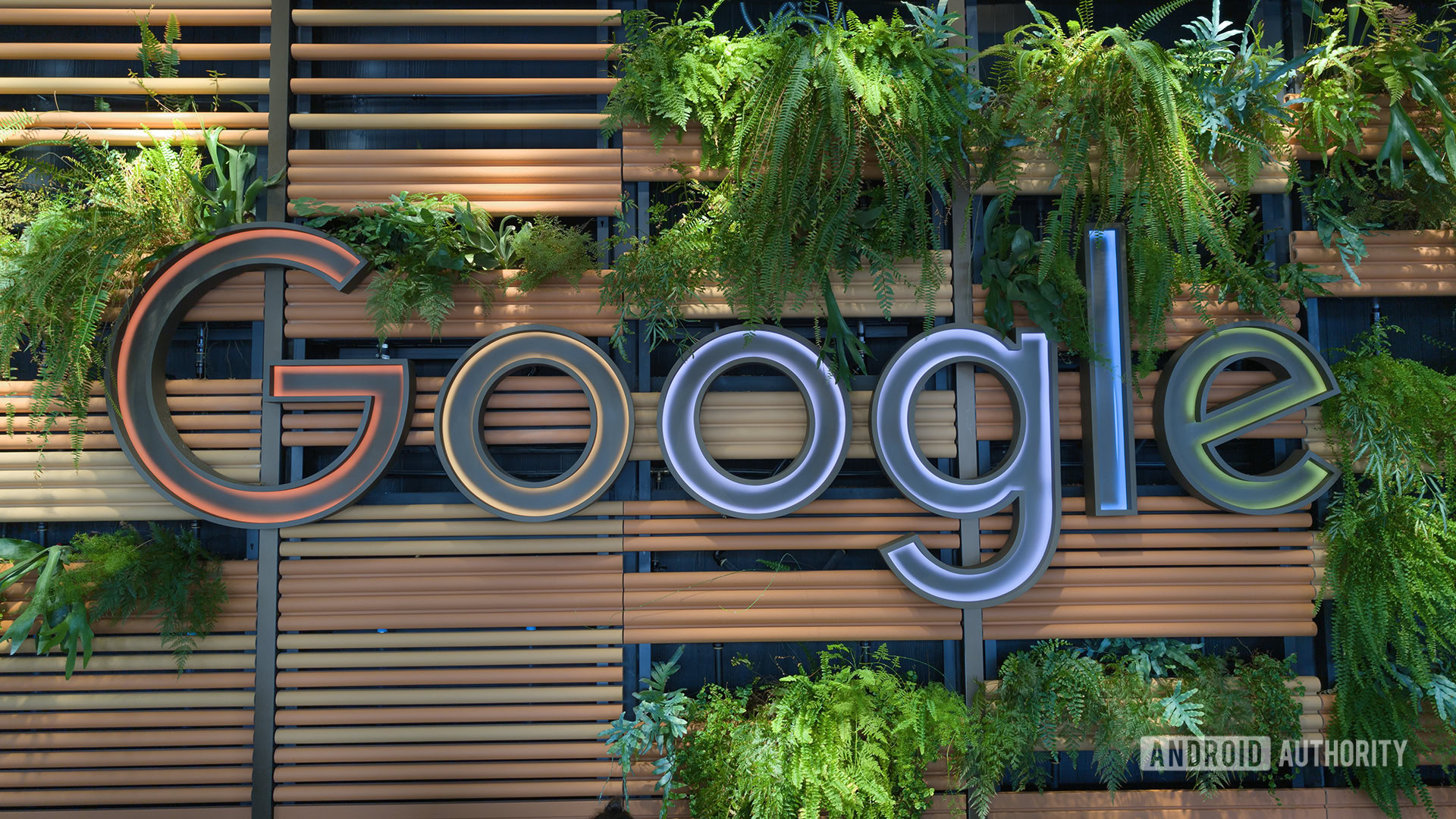
C. Scott Brown / Android Authority
I have been using the same Google account for over 15 years. Obviously, I was much younger when I made it, and C. Scott Brown from 15 years ago didn’t have the best taste in usernames. It’s not an embarrassing username or anything, but it hasn’t aged well. Additionally, for the past 15 years, I have been using an Outlook account in tandem with my Gmail account. This two-pronged approach has made my digital life more complicated than it needs to be.
This year, I decided to shutter my Outlook account and go all in on Gmail as part of what I’ve been calling a Digital Life Reset. This has also involved moving every digital thing I own into one cloud storage system (Google Drive), consolidating my smart home under one umbrella (Homey Pro), trying to use the Gmail app across all platforms (which was a dismal failure), and more. I figured that if I’m doing all this Digital Life Reset stuff, I might as well also change my Google account to something that the current me would be happier about. I went into this process with optimism. After all, how difficult could it be to change your Gmail account?
As it turns out, it’s very difficult. So, so difficult. And needlessly difficult, at that.
First, there is no way to change your Google account address

Edgar Cervantes / Android Authority
If you’re considering changing your Google account username, let me save you the trouble of figuring this out: there is no system to perform this action. There’s no setting in your Google account that allows you to swap [oldname]@gmail.com to [newname]@gmail.com, and no way to chat with Google directly to ask it to change it, either. Once you commit to a Gmail name, it is yours forever.
In fact, you can’t even disavow your ownership of a Gmail account. If you stop using an account, it just enters a dormant state indefinitely. After two years, Google has the option to delete your account, but even then, your username never becomes available again. This is wild when you think about it. What if [yourname]@gmail.com hasn’t been used in over a decade? Too bad, you can never have it (unless, of course, you get the owner to transfer it to you personally, but good luck with that).
There is no way to change your Google account username. If you want a different Gmail address, you need to start over from the beginning.
The only way to change your Gmail name is to start over from the beginning. You must create a new Google account and manually transfer everything over from your current account.
If a Google account were tied only to email, this wouldn’t be that big of a deal. But as everyone reading this already knows, there is so much more connected to your Google account than just email. Despite knowing it would be a hassle, I pressed on. I made a new Google account with a name that even future-me will be OK with and started moving things over.
During this process, I learned that some things transferred easily, some were tricky, and some were simply impossible to transfer at all. I’m hoping that putting my experience here will help anyone out there thinking about changing their Google account name, as these past few months have been very painful for me. If I can help even one person do this more easily (or convince them not to bother), I’ll be happy.
Why not just use Google Takeout?

Robert Triggs / Android Authority
Before I get into my entire experience with this task, I want to address Google Takeout. For those unaware, Takeout is a service Google offers that allows you to download your data from most of its products. It’s a way to let you leave a Google service (or the entire Google ecosystem) without losing all your data.
I naively assumed that Takeout’s very existence meant that moving data from one account to another would be simple. However, I quickly learned using Takeout for this process was a fool’s errand. First, when you create a Takeout package, you have seven days to download it before it expires. If you don’t download it before that seven-day period closes, you must request a new Takeout package and start again. This would be OK if you only had small data packages (not likely for something like Google Drive), and Google’s transfer speeds were fast (for Takeout, they are dismally slow).
Takeout is designed to help you save your data locally. Google makes no effort to help you do anything with that data once you have it, though.
The more significant roadblock with Takeout, though, is that your Takeout package lands as split ZIP files, and the service doesn’t help you actually do anything with the data once you get it. For example, you can download all your Chrome data through Takeout, but good luck then importing that data into your new Chrome account because there is no one-click solution for doing this. You would need to unpack the ZIP file(s) and then manually move the individual datasets (in three different formats) to your new Chrome account. No thanks.
The gist here is that Takeout isn’t designed to assist with moving data; it just allows you to save a backup to access even if you lose access to your Google account. In other words, Takeout is Google’s way of giving users a semblance of control over their data, but it is not a helpful tool for working with that data.
Because of these issues, I avoided using Takeout whenever possible for this process.
These are the connected Google services I could transfer

Ryan Haines / Android Authority
The two things that were easiest to transfer to my new Google account were Chrome and Google Contacts data. For both, you need to go into the respective settings, sync your current data to a physical drive instead of the cloud, turn off automatic syncing, log out of your current account, log in with your new account, and then start syncing again. For Chrome, I did this on my Windows laptop, and for Contacts, I did it on my smartphone. In both situations, literally everything transferred. When firing up Chrome under my new account, it was like I was using my old account. It was perfect.
For contacts, it is also possible to export all your data as a CSV and then import that file within your new account. However, I liked using the logout/login method because it would prevent any possible organization errors, such as the imported data not going into the proper fields. I’m sure this wouldn’t have happened, but why risk it? Just save, log out, and log in.
Then, there’s the rest.
Gmail

Edgar Cervantes / Android Authority
For email, there’s no way to export or forward all your existing emails to a new account, even with the logout/login method. Instead, you need to connect your two Gmail accounts to an email client through the IMAP protocol and then manually copy all content from your old address to your new one (including folder structures). I used the Outlook app for Windows to do this, but you can also use the free Thunderbird app if you don’t have a Microsoft subscription. Once you have moved all your old content, you can then go into settings under your old account(s) and forward any newly received email to your new Gmail account.
You need to use a third-party email client to move email from one Gmail account to another. It takes some time, but is free and effective.
Remember, I moved 15+ years of content from two accounts, so this process took a long, long time. Still, I got it done. Now, all my Outlook.com emails and all the emails in my old Gmail account are in my new Gmail account, and all new email sent to either of those old addresses comes to my new address automatically. I also set up a Gmail filter to automatically flag any new mail imported from those old accounts, giving me an easy way to know that that sender needs to be informed of my new address. I was pretty proud of how smoothly I was able to make it through this process!
Photos and videos

Edgar Cervantes / Android Authority
The next thing I needed to tackle was Google Photos. This one was shaping up to be a real pain. The most straightforward thing to do would be to download every single piece of media to a physical drive and then upload that media to my new account. However, this would have taken me hours and hours, as I have a lot of stuff in Google Photos.
You don’t need to download all your Google Photos media. You can just move them to the new account using a nifty loophole.
Thankfully, I found an easier and faster way to do this. In my old account, I set up a feature called Partner Sharing. This allows you to automatically share any media uploaded to Google Photos with another account. I simply set my new Google account as my old account’s “partner,” which made it so any new media went to my new account. For the old media, I put every single thing I had saved in Photos into a new album and then shared that album with my new account. Then, using my new account, I saved all that media (to the account itself using the “Save” link, not downloading it all). I then deleted the album, and boom: all my old media is in my new account and any media that gets shared to my old account automatically gets saved to my new one.
Conveniently, this exploits a storage loophole. The media shared to my new account using this method doesn’t count against my new account’s storage limit. Even if you delete the media from the old account so that it only exists in the new account, Google still treats the transferred media as “free.” Theoretically, you could do this every once in a while between two different accounts and never need to worry about paying for Google Photos storage. Usually, I would avoid disclosing this in an article out of fear that Google would close the loophole, but this has been exploited for years now, and Google doesn’t seem to care. Honestly, I would have used this method even if it counted against my storage limit, but the fact that it doesn’t is certainly a nice perk.
Google Drive

Edgar Cervantes / Android Authority
The next and most overwhelming task was to move all my data in cloud storage. This included data in my old Google account’s connected Drive folders as well as other data I had saved in the OneDrive folders connected to my Outlook.com account. As with the media in Google Photos, the most straightforward method would be to download all this data — literally terabytes of files — and then upload it all to the new Drive account. I wanted to avoid this for the obvious time suck it would entail.
To avoid downloading/uploading terabytes of data, I used a paid service to do this for me.
Thankfully, I found a paid service called MultCloud. This service allows you to input your credentials for any of your storage accounts and then have it move things around for you. This cost me money, but it saved me so much time. If you are tight on funds but have plenty of time and physical storage space, the download/upload method will work fine. If you want it done fast with minimal effort, a service like MultCloud is worth the investment.
Do note that MultCloud or similar services may not be able to move all the files that have been shared with you by other people. In those cases where it fails to do this, you’ll need to manually download them and then upload them to your new account. Even if MultCloud does grab them, those files (obviously) will not be shared files anymore, so any changes made to them by other people will not reflect in your downloaded copy. In those cases, it would probably be easier to ping the file’s owner and request they add your new account as a sharing recipient, saving you the trouble. Thankfully, I didn’t have many shared files in my personal account, so this wasn’t a huge issue.
After this point, my success rate for moving more things from one account to another diminished significantly.
These are the services that wouldn’t transfer fully (or at all)

Ryan Haines / Android Authority
For Chrome, Contacts, Gmail, Photos, and Drive, I was able to get everything moved to my new account relatively easily. However, other services had mixed success, with some information needing to be left behind. Others were completely unsuccessful, meaning there was simply no way to transfer the data to my new account. Let’s start with the stuff for which I had partial success.
Google Calendar

Edgar Cervantes / Android Authority
Almost everything in my old Google Calendar has been transferred to my new one. The easiest method for this is to use the export tool within the web browser version of Calendar and then import that file into your new account. This doesn’t work on the smartphone app; you must do it on a computer.
The issue with Calendar, though, is that you can’t export everything. For example, Google’s support page explicitly says, “If you use Google Calendar through your work, school, or other organizations, you may not be able to export events.” Likewise, you can’t export events from calendars you don’t explicitly own. In order to export those events, you need to share them with your new account. This is fine, but since you won’t own that calendar, not everything gets shared, just the most recent events and future ones.
Certain things about Google Calendar were easy to transfer, but others were difficult or just impossible.
If you have a calendar that goes back years and years, you will likely lose some of the old events in the transfer to your new account. You might want to be extra careful here if you constantly reference your Google Calendar to figure things out (when was the last time we visited Grandma?). As a workaround, you can always log out of your new account and log in with your old account to check on any of those older events, assuming you keep the calendar data.
Unfortunately, Tasks don’t export through this method at all. Even though they appear in Google Calendar, they are not a “calendar,” so they are not an export option. For tasks, you need to use Google Takeout. But, as I mentioned earlier, once you have this data, there’s no way to import it into Tasks under your new account. In my case, I manually recreated each task. I had Tasks from my old account open in one window and Tasks from my new account open in another, and I just typed everything in. It was stupid, but only took about 20 minutes.
The bottom line here is that Calendar is a mixed bag. Expect to need to do some workarounds.
Google Play app and game purchases
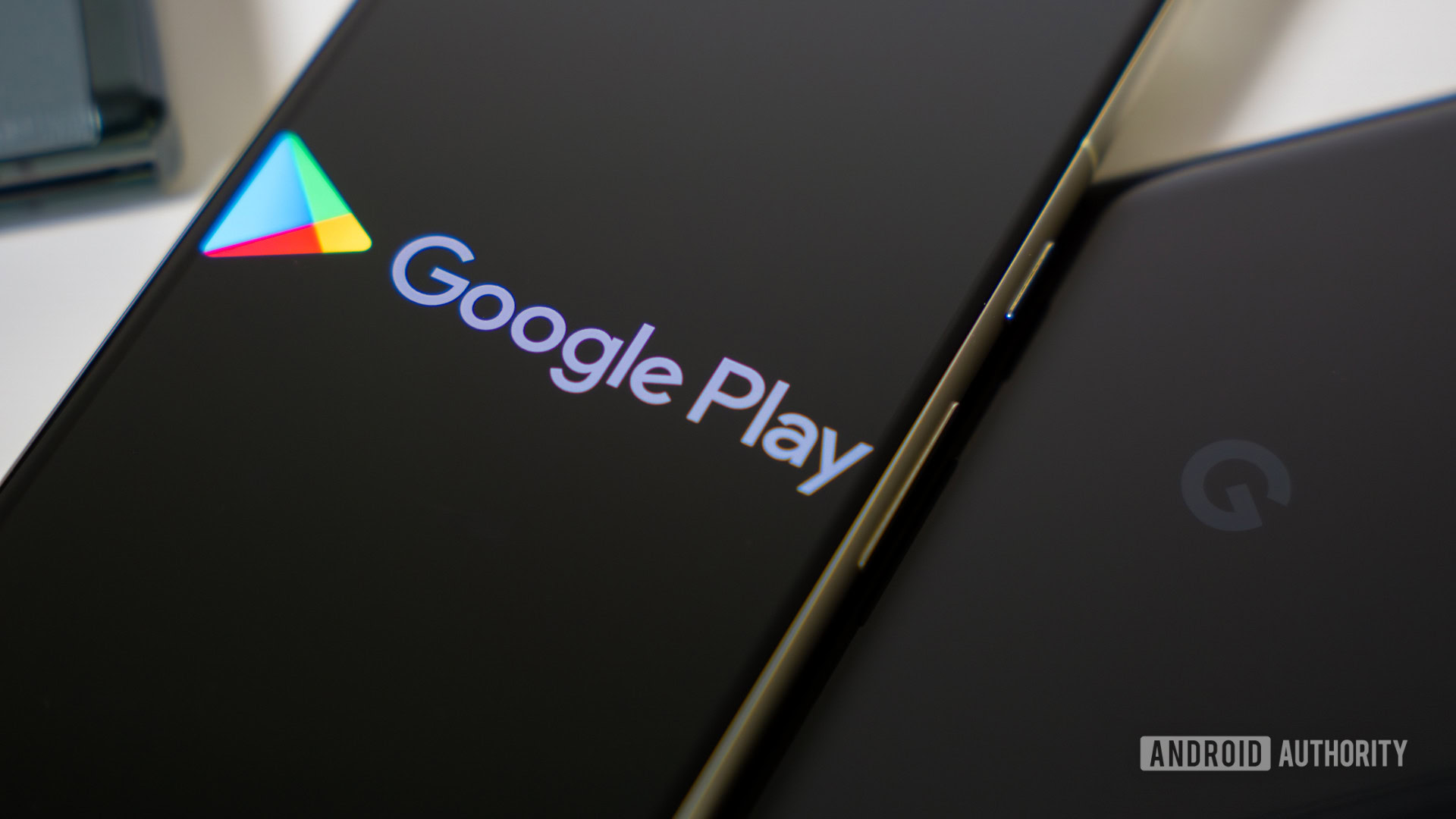
Edgar Cervantes / Android Authority
One of the worst things about this whole transition was losing out on all the purchases I’ve made on the Google Play Store. Games, apps, icons, and anything else purchased with my old Google account are locked to that account forever, with no way to change their ownership. Nothing can be done about that.
However, thanks to the Google Play Family Library feature, you can slightly get around this limitation. Simply add your new account as a member of your family and then share any paid apps, games, movies, etc., bought through your old account with your Family Library. This will allow your new account to access most of those paid apps without re-buying them (there are exceptions here, so your mileage may vary). If you go this route, make sure you keep your old account active by periodically using it. If you leave it dormant for over two years, Google could delete it, which would cause you to lose access to all those purchases for good.
If you’ve purchased something through an app itself, you can take that with you. If you purchased it through the Play Store, it’s stuck forever.
Thankfully, not everything I’ve purchased used my Play Store credentials. For example, I purchased a lifetime membership to Lose It!, which is my favorite calorie-counting app. This purchase was made within the Lose It! app itself, not through the Play Store. This allowed me to log into Lose It!, change my email to my new Gmail account, and then log into the app using my new address, with my lifetime subscription moving over to that new account. If only everything else worked like this!
Hopefully, with the accusations against Google and Apple for their alleged anti-competitive practices in their respective app stores, this won’t be a problem forever.
YouTube, Maps, Fitbit, Wallet, Home, and more are trapped forever
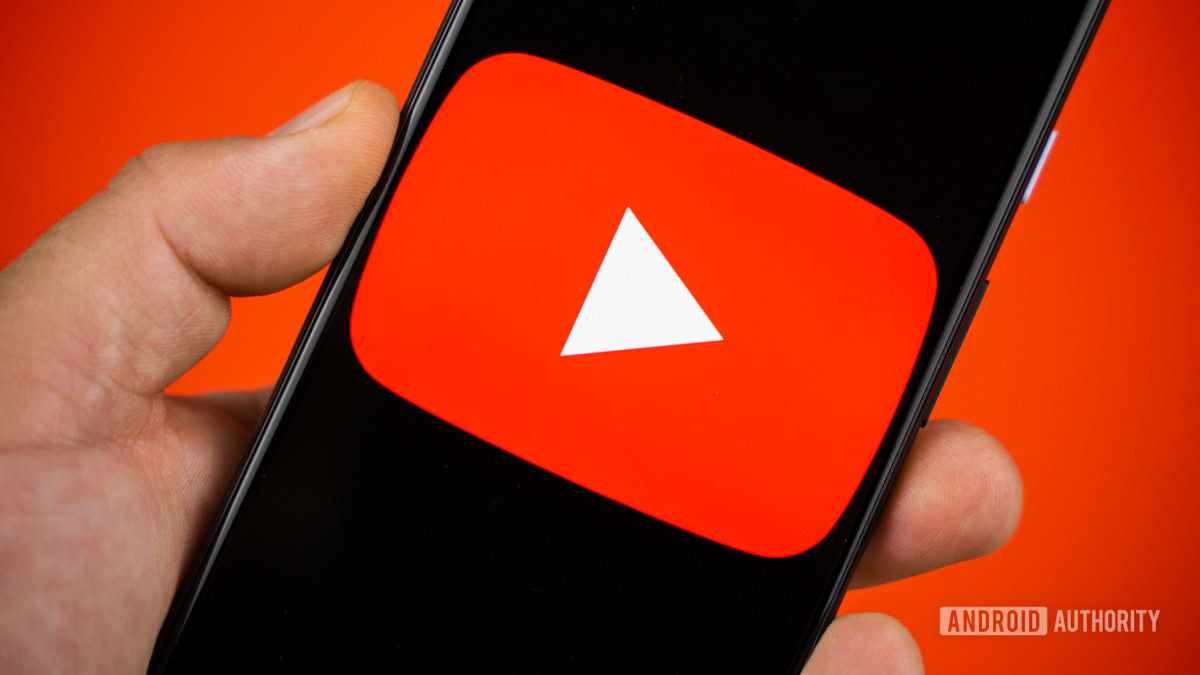
Edgar Cervantes / Android Authority
Unfortunately, everything I haven’t touched on yet related to my old Google account is stuck there. As I mentioned earlier, my old account is mine forever, so that information isn’t gone — there’s just no way to move it all to my new account.
Here’s a summary:
- YouTube: There is no way to import information into YouTube, so my subscriptions, play history, playlists, etc., are locked to my old account. You can share current playlists with your new account, which allows you to continue to access them, but this does not transfer ownership (if you delete your old account, the playlists will vanish). There’s nothing you can do about subscriptions and watch history, though.
- Google Maps: Google recently decided to stop saving your Maps history to the cloud and instead lock that information to specific devices. While you have a limited time to save that cloud data, there’s no way to move it to a new account. So my Google Maps Timeline will be forever locked to my old account. If you use Lists, though, those can be shared with your new account similarly to the YouTube playlists workaround mentioned before.
- Fitbit: As you might have guessed, there is no way to import data into Fitbit, so all my health data in my old account is stuck there. Google did just introduce a way to import/export data through Health Connect, which might be a workaround for this problem. However, I haven’t had the chance to figure it out yet.
- Google Wallet: Not only is there no way to import data into Wallet, but there’s no way to export it, either. There’s not even a Takeout option for Wallet! So, for this, you need to recreate everything from scratch.
- Google Home: You can share a Home with anyone, and Google doesn’t treat any one individual as an owner, so you can use your old account to share your current Home with your new account and then delete your old account from that Home. If you do this, you should definitely remove your old account from the home, as having two very similar accounts connected can cause issues (for example, your voice for Account A will be the same as for Account B, which could confuse Google). Regardless, although you can share a Home with your new account, your individual smart home devices within Google Home are owned by the account connected to them, so you’ll need to update all those linked devices with your new account credentials if you ever want to make any significant changes. Thankfully, in my case, my prior investment into Homey made this less of an ordeal than it would have been, but for those without Homey, Home Assistant, or something similar, it might be a rough time.
- Google Store: If you’ve ever bought something from the Google Store, those purchases are locked to your original account. Any warranties are locked to it, too.
On top of these services — which I use myself — there are others that I don’t use that I know also don’t allow for account transfers. For example, services connected to your phone number, such as your Google Meet history, are locked to that account. You can’t transfer your existing Google Fi subscription to a new account, either. Your YouTube TV subscription also won’t transfer. For those situations, you can cancel and re-subscribe, but you’ll lose any legacy plan pricing you’ve got, so be careful.
Many little things don’t transfer, either. Find My Device setups, family groups, shared Google Photos albums, shared Drive files…the list goes on and on.
Clearly, this is all infuriating. The thing that really tips it over into rage-inducing, though, is that it doesn’t need to be this way.
Google could fix this, but it won’t
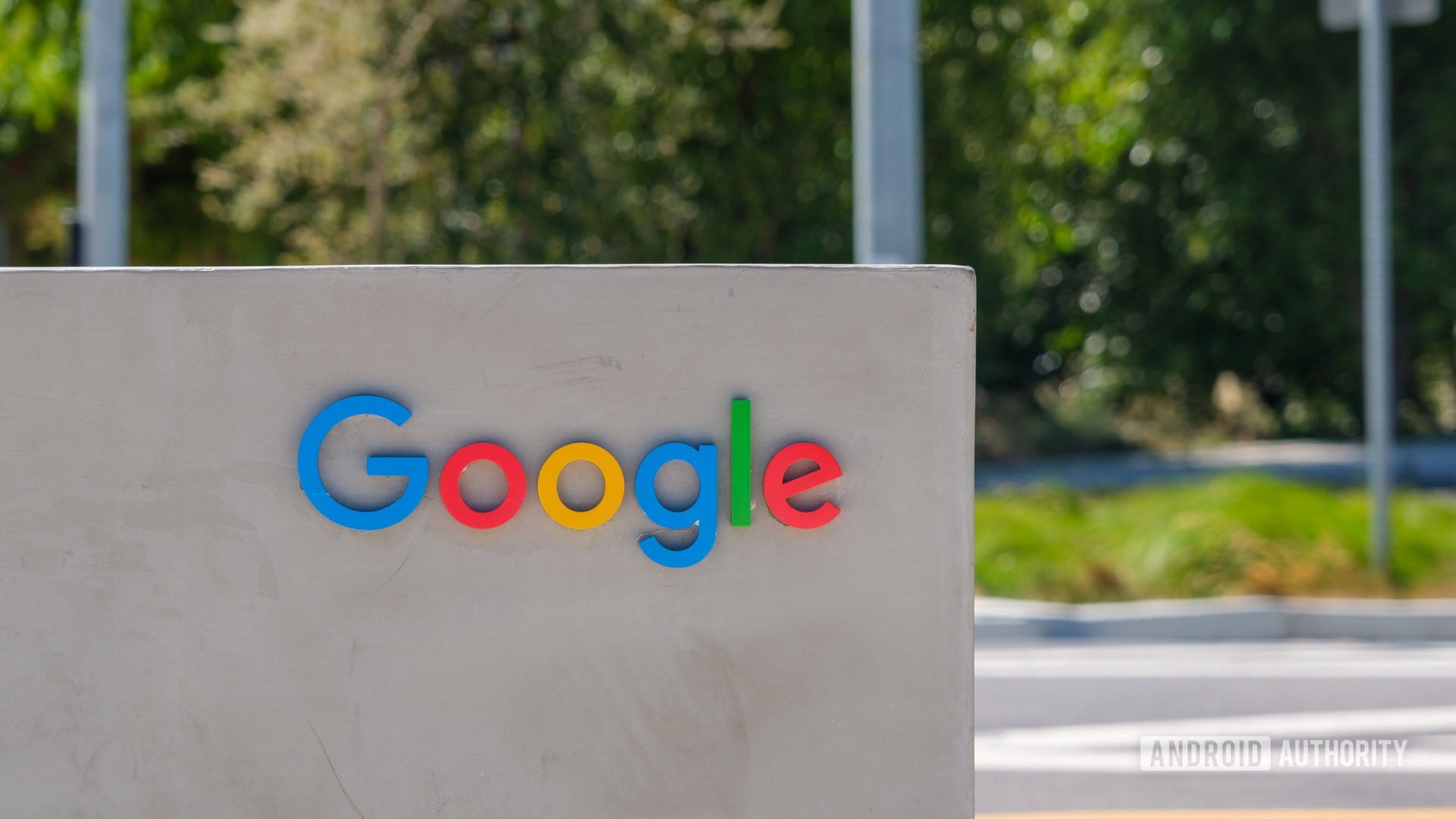
Ryan Haines / Android Authority
There are so many personal signifiers connected to my Google account that I can change at will. My phone number? I can change that easily. My name? I can change that 100 times each day, no big deal. My address, my photo, my biometric logins — they can all be changed. So why can’t I change my account username?
It would be so easy to do this, too. You log into your current Google account and run through myriad security checks. You then log into your new Google account and, once again, go through every security check known to man. You get to the end, hit a button, and [oldaddress]@gmail.com is now [newaddress]@gmail.com. Google’s engineering team could create a system like this in a matter of months, if not weeks.
Why does Google make this so difficult? It’s infuriating.
The problem, though, is that Google is such a siloed organization. The team running YouTube has no connection to the team running Google Maps, for example, so getting them all on the same page for anything is a big ask. Now, compound that by 100 to incorporate every single Google product, and you have a mess that no one in their right mind would even want to try to clean up.
But you know what? Tough. People need to change email addresses all the time. I did this just because I wanted to, but what if I changed my name legally for personal reasons? What about people who get married and take on their partner’s last name? What about people who have a Google account connected to a school or workplace and need to transfer data when they move on from those organizations? What about trans people who adopt their preferred name and need a new email to reflect that? What about people who enter witness protection and are forced to change names? Google owes it to everyone to make transitioning to a new Google account less of a nightmare than it is.
Google could fix this. It could make it easy to swap Google accounts. But it hasn’t, and it likely won’t.
To make matters even worse, Google hasn’t even adopted a way to add a secondary account to your current Gmail account. This would allow you to keep your current Gmail active but let Google “forward” control to a secondary account in most situations. Outlook.com offers this, and it works for your wider Microsoft account. I know this because I did it: my Microsoft 365 subscription and my multiple Windows 11 licenses are all connected to my new email account. It took me five minutes to switch.
Ultimately, if I could go back in time, I wouldn’t have bothered with this. My old Gmail account was dumb, but it wasn’t worth this hassle. If you have a Gmail account, I implore you to do whatever you can to hold on to it. I wish I had better news to give, but that’s what Google has decided to limit us to.











