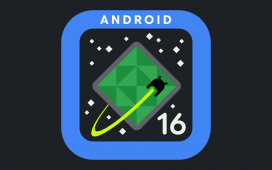Android Auto remains the only solution for connecting your Android smartphones to your vehicles’ infotainment systems. While it’s not perfect, there are underlying solution to fix some specific bugs. The most common bug that Android Auto users face is the Google’s focus is more on the smartphone OS rather than the cars OS.
Due to only one app supporting multiple infotainment systems and smartphones from various OEMs, connectivity issue may occur due to lack of communication between the software.
Devices from Samsung, Google Pixel, OnePlus, Nothing, etc. have reported disconnect issue. While smartphone makers do release software update for fixing Android Auto connectivity issue, sometimes the problem is the core Android OS and its over optimization.
Fixing Android Auto Wireless Disconnection Issues
When Android Auto wireless keeps disconnecting due to lost mobile signals, it can be incredibly frustrating for drivers who rely on this technology for navigation and entertainment. Today, I’ll share a simple yet effective solution that has helped many users resolve this common issue through a simple tweak in Android’s developer settings.
The most common culprit is the WiFi scan throttling feature introduced in Android OS in the last few iterations in order to save battery. This can interfere with the WiFi Direct connection that Android Auto wireless relies on.
Here’s how to fix the issue:
Enable Developer Options
- The process varies by phone model
- Typically involves tapping the Build Number in Settings > Software Version multiple times
- Once enabled, you’ll find Developer Options in your phone’s settings
Modify WiFi Scanning Settings
- Navigate to Developer Options
- Look for the Network section
- Find “WiFi Scan Throttling”
- Toggle this setting OFF
The WiFi scan throttling feature is designed to optimize battery life and network performance by limiting how often your phone scans for WiFi networks. However, this can inadvertently affect Android Auto’s wireless connection stability. By disabling this throttling, you allow for more consistent WiFi Direct communication between your phone and car’s head unit.
Additional Considerations
While this solution has proven effective for many users, it’s worth noting some potential trade-offs:
- Battery Impact: Disabling WiFi scan throttling may slightly increase battery consumption
Troubleshooting
- If the above does not work, try
- Delete all data from AA app (app info), then reset all WiFi and BT settings.
- You can reset the network settings without losing data.
- Reset only Bluetooth and WiFi setting of phone.
- After that, I connect phone through cable to car, opened Android Auto app. Once the car is connected, unplug phone and AA automatically switches to wireless.
Related