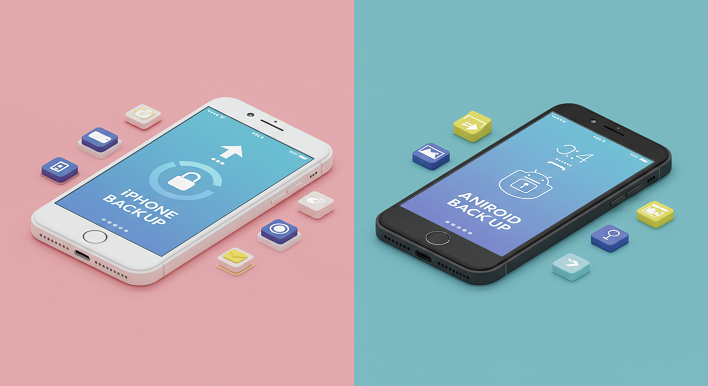
We want to take a moment to remind you to back up your iPhones or Android devices. Data preservation, easier device upgrades, protection against malicious actors, and preservation of cherished memories are some of the many benefits of backing up you phone, to make sure you can recover your mobile data in a time of need. Creating a backup requires a bit effort, but comes with a large reward. With that in mind, we have put together this quick and simple guide to help you back up your preferred smartphone easily.
So let’s start with how to create a backup for your Android Phone. If you only care to create a backup for an iPhone instead, simply scroll down, because we’ve got that covered too…
You can backup your Android device a few different ways:
How To Backup An Android Phone To A PC
You will need a compable USB/USB-C data cable and a PC with an available USB port.
How To Backup An Android Device To Google Cloud
You will need an internet connection for this method.
-
If it’s your first time. Go to Settings > Google > All Services. Then Tap Backup under Backup & Restore > Back up > Toggle Backup by Google One > Back Up Now
- Otherwise, Open your Settings app, and tap Google > Manage Backup.

- Toggle on Backup by Google One > Back up Now button.
- Scroll down to view your backup details.
- Turn on backup for photos & videos to keep everything in your gallery safe.
If you scroll down the backup page a bit further, you’ll find Google Account Data where you can select what to back up to your Google account. You get a free 15 gigabytes of space to back up your stuff, but you’ll need to pay if you need additional space.
How To Backup A Samsung Phone With Samsung Backup
This next method is a Samsung phone privilege, available to Samsung users only.
-
Go to your Samsung account and click Samsung Cloud > Backup Data. -
Toggle on everything you want to backup and click the Backup Now button
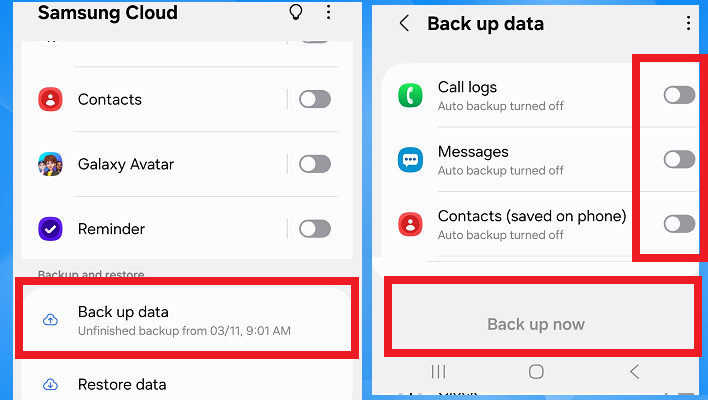
How To Backup An Android Device To A Mac
Here are some ways to back up an Android device to a Mac.
1. Android File Transfer Backup Method
-
Go to the Desktop or Finders Window on your Mac and launch Android File Transfer. - Connect your Android device to your Mac with a compatible USB cable.
- You’ll get an Android notification showing Charging this device via USB mode. Switch it to File Transfer Mode.
- Your Mac will automatically display the files and olders on your Android device.

- Select what to back up, copy it, and paste it into a new folder on your Mac’s drive.

2. Google Drive Backup Method
- Open the Google Drive app and Sign in. Tap the Hamburger Menu > Settings

- If this is your first time, tap Backup and Reset and check the boxes for Photos & Videos and Other device data > Manage Data

- If this is not your first time simply tap Backup and Reset > Backup now

- Once that’s complete, sign into your Google Drive account on the Mac, select the backup files, and Download.

3. iCloud Backup Method
-
Go to iCloud.com on your Android device, and sign in with your Apple ID and password. Tap Drive.
- Tap the iCloud upload icon > Media Picker.

- Select the files you want to back up and upload them.
- After the upload, sign in to iCloud on your MacBook and click Drive,
Select files > Download. Note that you can also use this method to create a backup on your PC.
How To Backup An iPhone
If you’re an iPhone user, you also have a couple of options for backing up your device.
1. Backup Your iPhone To iCloud
iCloud backup allows you to save your iPhone settings, app organization, home screen layout, and other info that isn’t already on iCloud. To use it:
-
On your Settings page, go to (your name)
- Tap iCloud > iCloud Backup

- Turn on Backup This iPhone. This will allow an automatic daily backup when your device is plugged in, locked, and has a Wi-Fi connection.
- For an instant manual backup, click on Backup now.

2. How To Backup Your iPhone To Your Mac
You need a compatible USB cable to do this.
-
Connect your iPhone to your Mac using a USB cable. - For macOS 10.15 or later versions, go to the Finder Sidebar and click iPhone > General > Backup all of the data on iPhone to this Mac

- Click Encrypt local backup > Encrypt backup if you want to secure your data with a password.
- Select Back Up Now.
Note: For older macOS versions, you’ll need to use iTunes.
3. How To Backup Your iPhone To A Windows PC With iTunes
You can also save your iPhone photos and files to a Windows PC using a similar method.
-
Connect your iPhone to your Windows PC using a compatible USB cable. On your iPhone, Tap Trust, and input your face ID or password. -
Open the iTunes app on your PC, click the iPhone button.
- Click This Computer > Back up now. You may also Click Encrypt local backup to secure your data with a password.
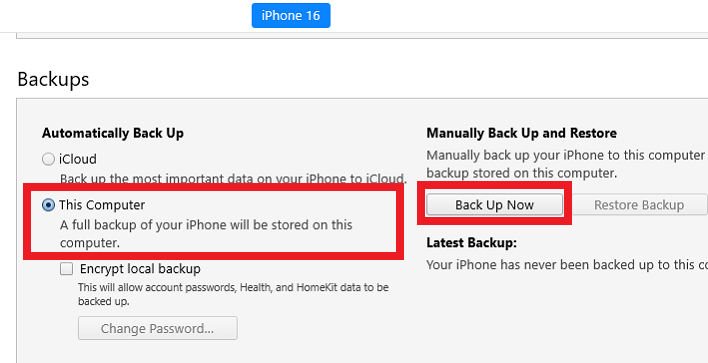
So, there you have it. Now that we’ve presented these various backup options, you can choose the best fit for you, and better secure your devices and data. Remember to backup early and backup often. You don’t want to have a problem and learn the hard way. Follow one of these easy methods to keep the data on your mobile device safe and recoverable.









