
Kaitlyn Cimino / Android Authority
Whenever I set up a new smartwatch (which is often in this profession), I customize a number of settings right off the bat. From the latest Apple Watch to the Pixel Watch 3, the process varies depending on what I’m strapping on, but many general considerations apply to any device. For the most part, I look for opportunities to maximize battery life, personalize my device, and get the most out of each wearable. To be frank, many watches offer basic setup guidance, but I know most of those tutorials by heart. Below are the additional changes I make to ensure I max out my experience and don’t end up infuriated by standard settings (looking at you, notification center).
1. Customize the watch face

Kaitlyn Cimino / Android Authority
Smartwatches are all about personalization, and the watch face is the gateway to your experience. It’s the first area where you can make adjustments, so I always start by selecting a face style, layout, and complications that best fit my needs. I add shortcuts to my most-used apps (usually workouts and Spotify) and prioritize the data fields I want to see at a glance (date, weather, activity details). Depending on the device, I also often disable the always-on display to extend battery life. Depending on what device you’re packing, check out our best watch face lists below:
2. Manage notifications

Kaitlyn Cimino / Android Authority
Once my fresh face is in place, my next move is to dig into the companion app and customize notification settings. Personally, I disable most app notifications, as I don’t need them on my wrist (e.g., breaking news alerts, sports scores, Amazon updates, TikTok). I keep Activity notifications enabled and maintain mirroring of basic smartphone notifications like messages, calls, calendar events, and email.
Other features vary depending on which device I am setting up. For an Apple Watch, I manually enable Tap to Show Full Notification, a feature that is automatic on most other devices. For a new Pixel Watch, I enable Mute notifications from phone (when using your phone), a setting that is automatic on Apple’s watches. Depending on the brand, I also configure Do Not Disturb modes and schedules, including sleep mode. Nothing is worse than being woken up by an unnecessary smartwatch notification.
3. Determine activity goals

Kaitlyn Cimino / Android Authority
Many people buy wearables for their fitness-tracking features, but activity prompts and step count updates are only valuable if they’re tailored to you. I always customize my activity goals to reflect my personal targets. I also enable auto-detection for workouts on supported devices and disable hydration reminders — because I know I won’t follow through (I am an undisciplined desert plant).
According to the WHO, the average adult walks about 5,000 steps a day without concentrated effort. Adding a casual mile walk will up that count by roughly 2,000 steps. Depending on your level of activity, example targets might be 5,000 (a recovering couch potato), a classic 10,000-step count (an average Joe), or all the way upwards of 30,000 (for aggressively ambitious types). I tend to set a moderate step goal (around 12,000 steps) and then focus on activity minutes (aiming for 60 per day).
4. Maximize health tracking

Kaitlyn Cimino / Android Authority
Not all health monitoring features are enabled by default. For each new device, I manually check the settings for sleep, stress, SpO2, and heart rate tracking. I enable continuous heart rate monitoring when possible and activate alerts for irregular rhythms and abnormal heart rates. For sleep tracking, I enable charging reminders so I don’t go to bed with a low battery. If the smartwatch includes mindfulness features for managing stress, I customize the prompt frequency to avoid causing additional stress. I also enable the handwashing timer (when available), as it helps keep me healthy.
5. Customize shortcuts, buttons, and Voice Assistant

Kaitlyn Cimino / Android Authority
Navigation is another area where I like to customize. For some watches, this means adjusting button and shortcut settings to streamline interaction. For example, the Galaxy Watch allows extensive button customization in the advanced settings menu, while Apple Watches lets users create shortcuts through the Shortcuts app.
Because I can’t handle the sound of my own breathing during workouts, I always prioritize making music accessible. This means adding a Spotify shortcut on my Apple Watch Series 10 and setting the action button on my Ultra to open Spotify. A double press of the Home key on my Galaxy Watch does the same.
Devices with voice assistants also often allow custom commands for frequent tasks. Diving into a device’s Accessibility menu will reveal even more options, including touch accommodations.
6. Fine-tune sounds and haptics

Kaitlyn Cimino / Android Authority
Customization doesn’t stop with input; you can also adjust the device’s output. I usually fine-tune vibration settings and alert sounds to my preferences. I like prominent haptics because I have a vivid imagination and often think I feel a vibration when I don’t. Upping my device’s haptics makes it easier for me to discern real alerts. For Apple Watches, I also enable the “Cover to Mute” feature.
Other adjustable outputs include display settings, such as text size and brightness. I always shrink the text size to fit more of my messages onscreen, but time will tell how this affects my longterm vision.
Make your device work for you
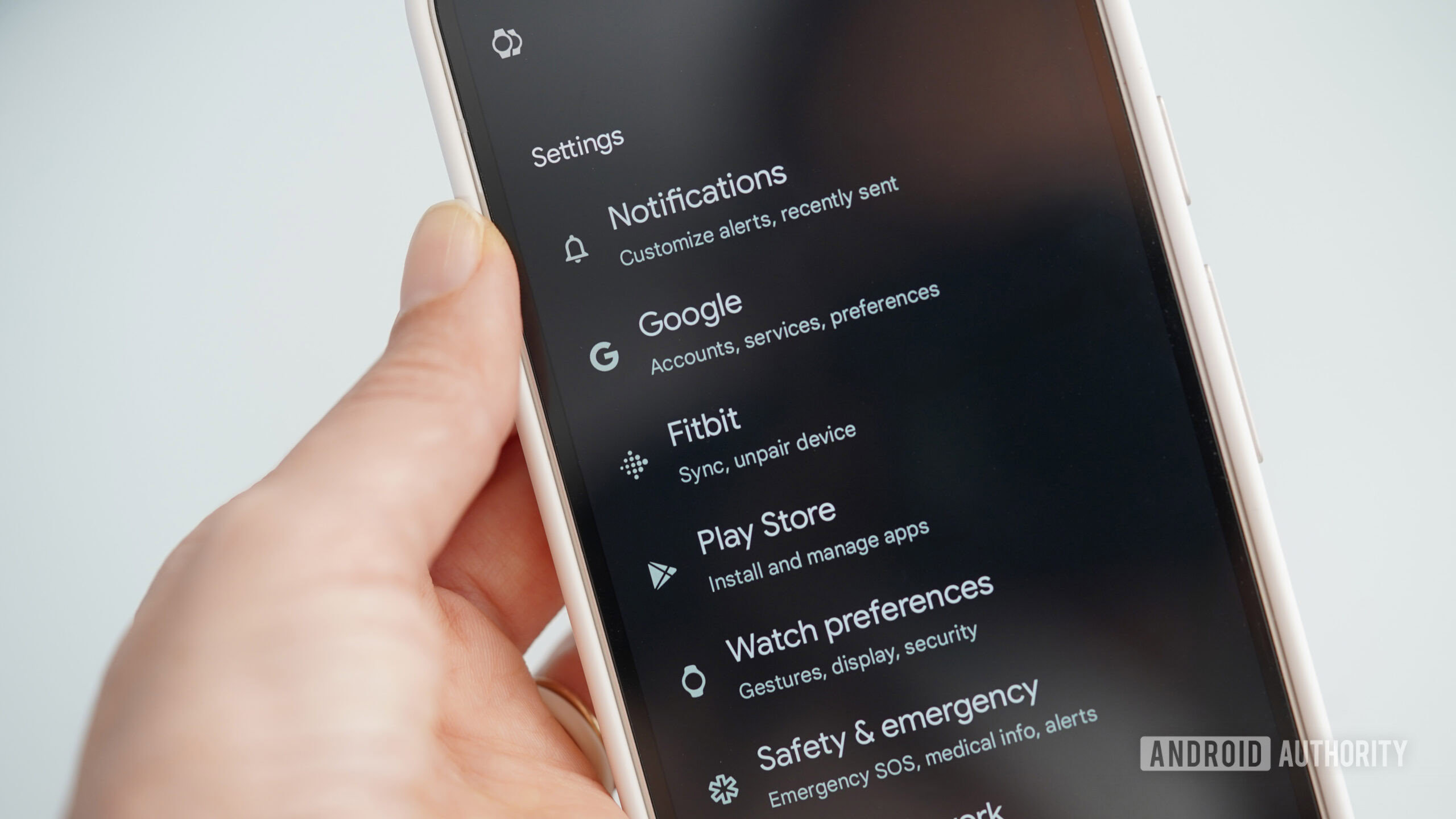
Kaitlyn Cimino / Android Authority
These are just a few key settings to consider when setting up a new smartwatch, but there’s a lot more to manage. You can enable security features like a PIN, specify app update settings, and even set up tools like Find My and contactless payment, both of which require additional configuration.
What are the first settings you adjust to get the most out of your wearable? Feel free to share your tips in the comments below!










