
Rita El Khoury / Android Authority
A couple of weeks ago, my Android Authority colleague Bogdan Petrovan — or Bogs as we all call him — shared his frustration about Google’s incessant pestering low-storage notifications. His Google One storage keeps creeping closer and closer to the end of his free limit, and Google just wants him to budge and pay for a Google One subscription already.
For months, this was my situation, too. I would get incessant reminders that I was reaching the limits of my free 15GB of cloud storage. It seemed mighty convenient to click that button, sign up for Google One, and give Mountain View a measly $2 per month — less than a cup of coffee in Paris!
But I staunchly refused and still refuse to do that. I am already saddled with a paid family Google One subscription, so I’m not going to yield to Google once more and pay for another account. Instead, I dug in, found the best tricks to keep my storage low, and started applying them. The bulk of it revolves around Google Photos because that’s the biggest storage offender for me, but I’ve got a trick or two for Gmail and Drive that I’ll share at the end as well.
Now, you might wonder: Is the time she spent culling and cleaning her Google One storage worth more than $2 a month? Probably. But it’s a matter of principle for me. So here are the best tricks, familiar and hidden, I’ve found to keep that Google Photos storage manageable.
Use “Storage saver” mode, obviously

Rita El Khoury / Android Authority
I’ll start with the most obvious trick of all: back up your photos in Storage Saver quality. You can find the option in Photos Settings > Backup > Backup quality > Storage saver.
This ensures that everything you back up to Photos is compressed by Google first. Even if your photos are already smaller than 16MP (a lot of today’s Android phones shoot at 12MP by default), Photos will still keep the resolution but compress the image. For still photos, the difference is negligible, if not invisible.
For videos, you’re down to a 1080p resolution, and the loss is more noticeable. Personally, I don’t care all that much, especially considering that today’s high-res videos can quickly go upwards of 1GB for a couple of minutes. With 15GB of storage, I could barely save 15 of those videos before I’d have to pay the reaper! 1080p is more than fine in comparison.
Compress already uploaded media

Rita El Khoury / Android Authority
Screenshot
I once made the mistake while setting up a Pixel of picking the original, full-quality photos and video backup. For a while, I was saddled with lots of media in my Google Photos that was backed up in its full resolution and taking a lot of my precious space. Then, I discovered there’s a way to fix this. Maybe you know you’ve made this mistake; maybe you didn’t always know about the Storage Saver option, or, you know, maybe you’re not sure if you’ve been diligent about picking it on every phone over the last few years.
Google offers a way to claim back that space by compressing already uploaded large, full-res photos and videos down to Storage Saver. The option, sadly, is not yet accessible on mobile, so you have to open photos.google.com on your computer and go to Settings > Manage Storage > Recover storage. Click on Learn more, read the explanation, tick the agreement box, and finally click Compress existing photos & videos.
This starts a multi-hour process (you can close the site and shut down your computer) by the end of which you should have some extra mega or gigabytes in your Google One storage. And, as Google explains, it doesn’t affect anything you’ve backed up on an older Pixel under the free full-resolution terms.
This is, by far, the fastest and easiest way to regain some Google storage that you didn’t know you could recover. Every other tip from now on will be more involved and more time-consuming.
Remove blurry photos and screenshots

Rita El Khoury / Android Authority
Every bit of free storage helps, and I like that Google offers me an easy way to clean up some not-so-necessary shots. I often use the app’s built-in storage manager to identify blurry photos and screenshots and clean them up. (It also pinpoints large videos, but I’ll get to that in a bit.)
To do this, go to Photos settings > Backup > Manage storage and look for the Review and delete sub-menu. (It’s also available on the web.) This is where you see that Google has already done some of the heavy-lifting and collected the more problematic media you’ve backed up.

Rita El Khoury / Android Authority
Screenshot
I always check Blurry photos and Screenshots to delete snaps that shouldn’t be cluttering my Google One storage. Nowadays, I don’t find many culprits because I don’t back up my screenshots anymore and because I often cull bad photos immediately after taking them, but the first time I did this, boy, oh boy, did I find some bad shots! Old blurry photos, bad and barely visible night shots taken with older bad phone cameras, and all my Samsung Galaxy S7 Edge screenshots. Gone and gone.
Always, always, always trim videos

Rita El Khoury / Android Authority
Videos are the biggest storage culprit for me. Every video I shoot is often around the 30- to 60-second mark, which adds up pretty handsomely in that Google storage. The thing is, though, that the most important part is often only 10-20 seconds, tops. So, why back up the rest? Why waste precious storage on minutes and minutes of pointless video?
After trying to fight the incessant storage-full notifications with all of the previous methods and losing, I knew I had to attack video next. I started with the Large photos & videos section in the app’s Manage storage section. This helped me identify the biggest videos in my library, so I watched them one by one and trimmed all the unnecessary fluff.
To do this, tap on the Edit button below a video and move the handles at the start and end of the video to reach the exact limits you like. Tap Save copy and then delete the longer video and keep the shorter one. It was tedious and very time-consuming to do this for every video, but you wouldn’t believe how many videos went from 50-60 seconds down to 10-20 seconds! And how many I simply just deleted! That alone saved me a huge fraction of storage because I could now have three videos in the same space that I was previously dedicating to one.
Now that I’ve finished culling them for the first time, I’ve remained vigilant about any video I take. Every few weeks — often after a big event, holiday, or trip — I’ll go into my Google Photos app, hit Search, pick Videos among the suggestions, and look at my most recent videos to trim them up. There are exceptions to the rule, though, and if I find a video I want to keep in its full resolution, I just send the full file to my NAS.
Revert most motion photos to still photos
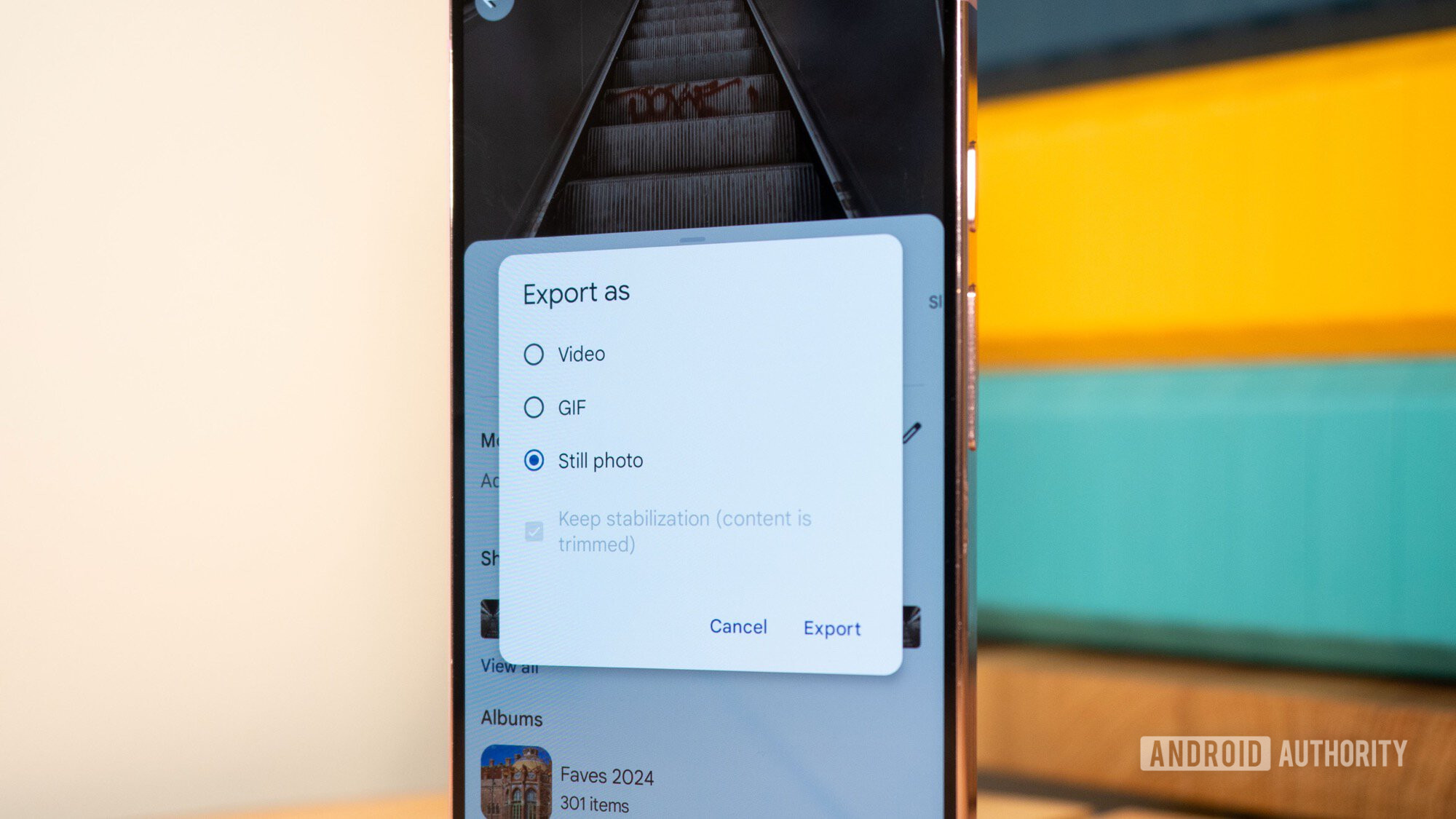
Rita El Khoury / Android Authority
I love the Motion photo feature on my Pixel phones and I keep it set to Auto so that my phone knows when to capture a short video along with my still shot and when to just snap the regular pic. I’ve often caught silly facial movements from my husband, funny actions from my friends’ pets, and other precious and amazing moments that a regular photo could never encapsulate.
But Motion photos are a huge storage sink. Sometimes, a minor hand movement will cause my Pixel to grab a Motion photo instead of a regular photo, even though my subject is still. No, I don’t need a 5.4MB video of the sign of the village I passed by on my last hike; the regular 2.6MB shot will do. Looking at some very similar photos I’ve shot recently, a 606KB photo is a 2.7MB Motion photo, a 557KB shot is 3.5MB in motion, 395KB for 2.6MB, 2.8MB for 5.1 MB, and so on.
To clean these up, open Google Photos, go to the Search tab, and type Motion photos. You should get a suggestion with the Motion photo logo next to it. Click that to see all of your moving pics. Check them out (one by one, sadly), and when you deem that one is better as a regular pic, swipe up, hit Export, and choose Still photo and export it. Then, delete the motion photo and keep the new regular snap instead.
As is the case with videos, doing this was excruciating at first, but now that I’ve culled most of my motion photos, it’s easy to just do it once every few weeks.
Use Google Photos stacks to identify and remove dupes
Finally, there’s one last move to clear up Google Photos storage, and that is to remove as many duplicates as I can. There was a time when my phone decided to re-upload every photo I’d ever taken once more, and there are often times when I just snap several photos of the same moment, event, people, or landscape, hoping to only keep the best once. But let’s face it, I’m not diligent about doing that all the time, and I sometimes find myself with many similar photos that I’m too bored to clean up.
The solution is to hit up Google Photos, make sure Stack similar photos is enabled under Photos Settings > Preferences > Photos view, and go through the stacked photos to delete the unnecessary dupes. (Unlike videos and motion photos, there’s no way to filter only stacks, sadly.) When I find a stack of similar photos, I tap the Trash button on the one I want to delete and then choose Current photo only.
Once more, this is a lengthy process, but if you go at it bit by bit, you can clean up your library from a lot of extraneous photos, save space, and make sure your library only has the photos you really want to keep.
Get rid of unnecessary big files in Google Drive and Gmail

Rita El Khoury / Android Authority
Now that I’ve basically trimmed my Google Photos library down to the max, I still have a couple of tricks up my sleeve to clean up more storage under my Google One account.
First, in Gmail, you can do a search for “larger:10M” to find any emails larger than 10MB. I find that’s an easy and pretty high cutoff to pinpoint the most problematic emails in my inbox. Then I look at the list of emails that turn up and think about which ones I really need to keep and which ones I can just delete or save elsewhere. If you’ve had a Gmail address for as many years as I have, you’ll probably discover — as I did — that you have many older emails with very large attachments that you just don’t need anymore. If 10MB is too large, you can go smaller and replace 10M in your search with any other number. I often do larger:5M, too, to see which of those emails I can clean up as well.

Rita El Khoury / Android Authority
Screenshot
For Google Drive, there’s a faster way to see large files through the Storage option in the sidebar, or by going to drive.google.com/drive/quota. Sort the files by Storage used and Large to small, and you’ll find the biggest offenders. Once again, for me, this is a matter of convenience and need: If a file is large but essential, I’ll keep it. But if it’s large and I’m no longer using it, or I can safely offload it to my NAS because I don’t frequently need it, then I’ll definitely go that route.
And there you go; these are the best tricks under my sleeve to help me keep my Google One storage under control and avoid paying for more subscriptions. As I said at the beginning, some of these are tedious, and it might be easier to just yield to Google’s will and pay the monthly fee. But you can get into a habit of cleaning up your photo library, email inbox, and file storage every month or so, and that should keep you safe from Google’s constant “Storage full” warnings for a while.








