Summary
- Use Chrome’s Task Manager to monitor and optimize performance.
- Remove unused extensions to improve browser speed.
- Scan for malware to prevent performance issues.
Chrome is my go-to web browser because I can easily access the Google ecosystem and countless extensions for productivity and other uses. I usually have numerous windows and tabs open at any given time on my laptop, and it doesn’t skip a beat while I switch between my work, personal, and side-hustle accounts. Many complain about Chrome’s sluggish performance, but it isn’t an issue for me because of a few simple optimization methods to keep things running smoothly.
But, Google Chrome requires maintenance and attention to keep it in tip-top shape like every well-oiled machine. These easy tricks optimize Chrome’s performance, allowing you to switch between various tabs instantly without delays or freezing.

Google Chrome
Love it or hate it, Google Chrome is the biggest web browser in the world. The app features personalized news articles, quick links to your favourite sites, downloads, Google Search and more.
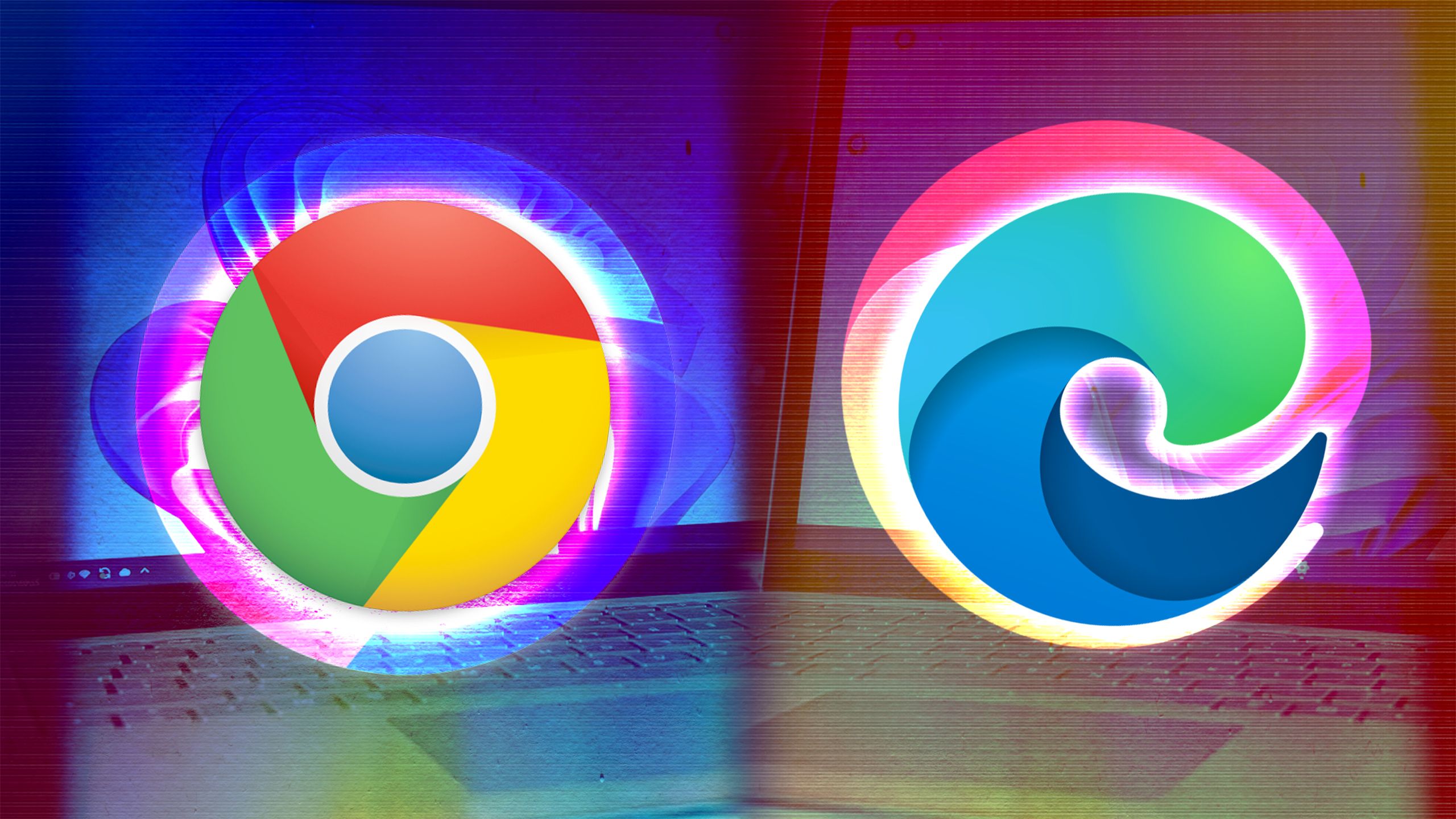
Related
I took Chrome and Edge for a spin, and one came out miles ahead
Microsoft Edge and Google Chrome both offer top-notch browsing experiences, but I’m especially partial to one.
1 Use Chrome’s Task Manager
End the processes you don’t need
Chrome’s built-in task manager is a simple and effective tool for monitoring performance and discovering how much memory your open tabs and extensions use. It’s the first place to start when optimizing your browser performance, because you’ll find all the relevant information on a single interface to detect any potential issues.
Accessing the Task Manager is easy, and all you need to do is open the Chrome menu and scroll to More tools to find it. You can then check your current open browser windows and tabs, and examine their memory footprint, GPU memory usage, and CPU usage. The Task Manager also displays the background processes to help you detect malicious scripts that may be running without your knowledge. After detecting issues, you can end the processes to improve performance.

Related
This is every product Google killed in 2024
Blame product transitions and, sometimes, half-hearted commitment.
2 Remove unused extensions
Get rid of the ones you don’t use
Unused extensions often accumulate and consume valuable resources while lurking in the background. As they pile up, they slow down your Chrome browser and clutter your interface. Many also send unwanted notifications daily, which can be irritating when you’re busy at work.
It’s worth taking the time to spring-clean your browser to remove the extensions you tried out a few times and don’t use regularly if you want to keep Chrome running smoothly. Disabling an extension is easy via the Manage extension menu and is the best option if you want quick access to it later — but if you don’t think you’ll use the extension, it’s best to uninstall it from your PC.
Removing extensions is one of the best ways to improve performance, and you can always reinstall them later if you need them.

Related
I tried 7 Chrome alternatives to see which browser is the best
If you feel like Chrome is a vampire draining data from your computer, there are alternative browsers. I tried these 7 to see what was the best.
3 Scan for malware
It can have a huge impact on performance
Malware from harmful websites and infected apps can affect Chrome and slow its performance. If compromised, your browser might display unwanted pop-ups and ads and redirect you to suspicious sites. It can also hog resources and work slowly if it’s infected with cryptojacking malware secretly mining in the background.
You should always have a reputable antivirus on your PC and keep it updated to handle the latest threats. Regular scans can detect and clean any infections Chrome may have picked up and check the rest of your system for threats. Many antivirus products have built-in schedulers to automate your scan and can also find other security risks like trackers and compromised passwords.
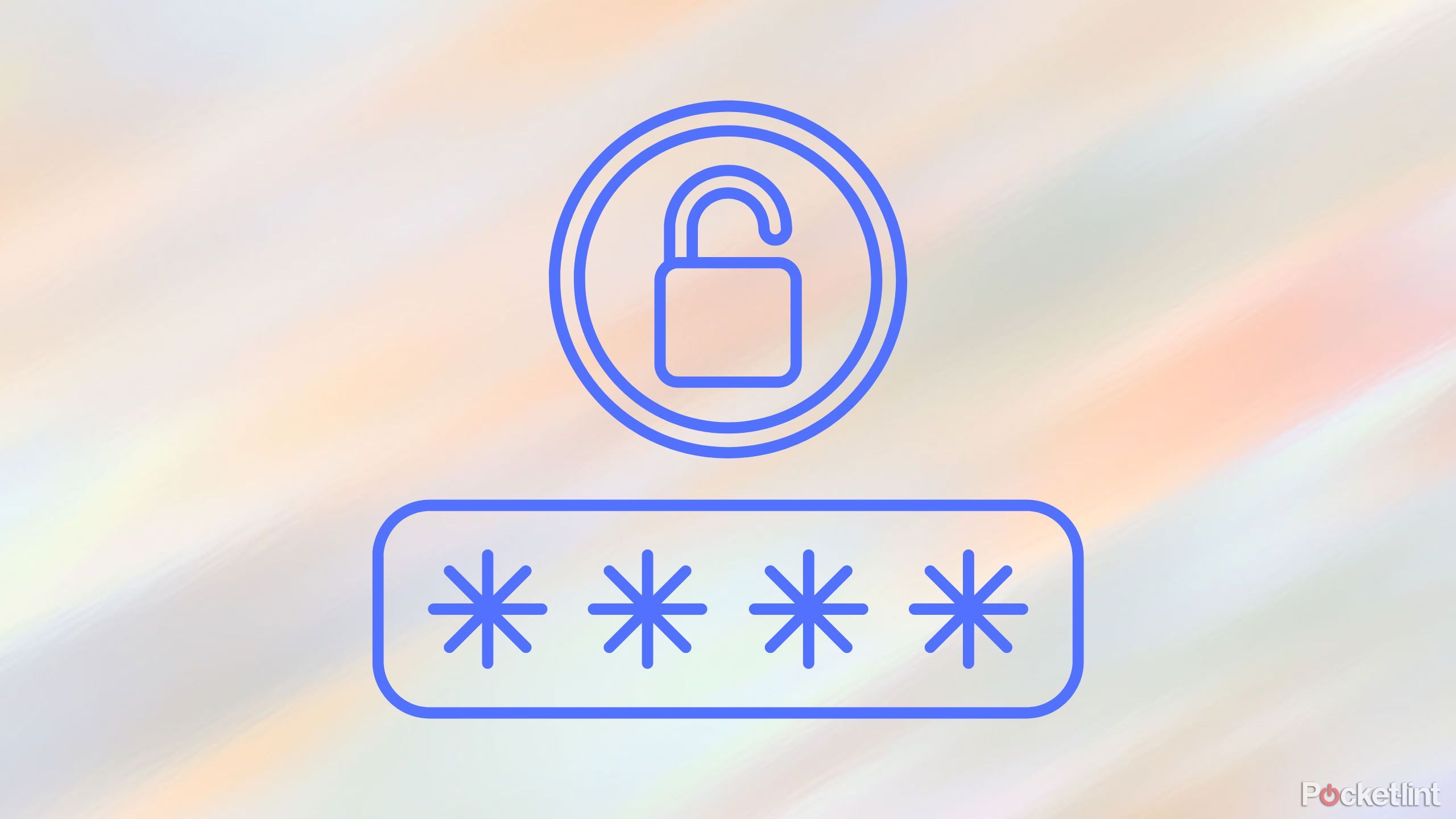
Related
If your password is 123456 here are 3 million reasons to change it
NordPass has released the sixth edition of its study revealing the most commons passwords in the world.
4 Manage your tabs
Save them for later
It’s easy to get carried away when multitasking and opening more tabs than your PC can handle. My laptop has a decent 16GB of RAM, and Chrome can still stutter when I have too many tabs open because they all use valuable memory. Closing some tabs is the simplest option, but it isn’t always easy because you might need them for your work and can’t afford to waste time searching for the information again.
My solution is to manage my tabs with the OneTab extension. OneTab compiles a list of my open tabs and lets me save the links for later viewing. It can grab links from tabs in multiple windows and import and export URLS or share them as a webpage with links to your favorite sites.
You can even set OneTab to open automatically when you start Chrome, so your saved tabs will always be a click away.

Related
Google just made your daily scroll into a AI podcast
Google Labs has released an experimental feature in the US that turns your Discover feed into a podcast generated by AI.
5 Activate hardware acceleration
Boost your browser
Hardware acceleration can boost Chrome’s performance for certain tasks. The feature shifts some of Chrome’s processing requirements away from the CPU and onto the GPU for improved efficiency, especially in rendering graphics. Hardware acceleration can speed up your browser because the CPU has less work to do, and the GPU handles videos, games, animations, and other tasks with its faster processing ability.
Turning hardware acceleration on and off is easy with a simple slider in the settings-system menu. However, the feature can sometimes clash with some drivers and apps and can affect the battery life of laptops because of its higher cooling requirements.
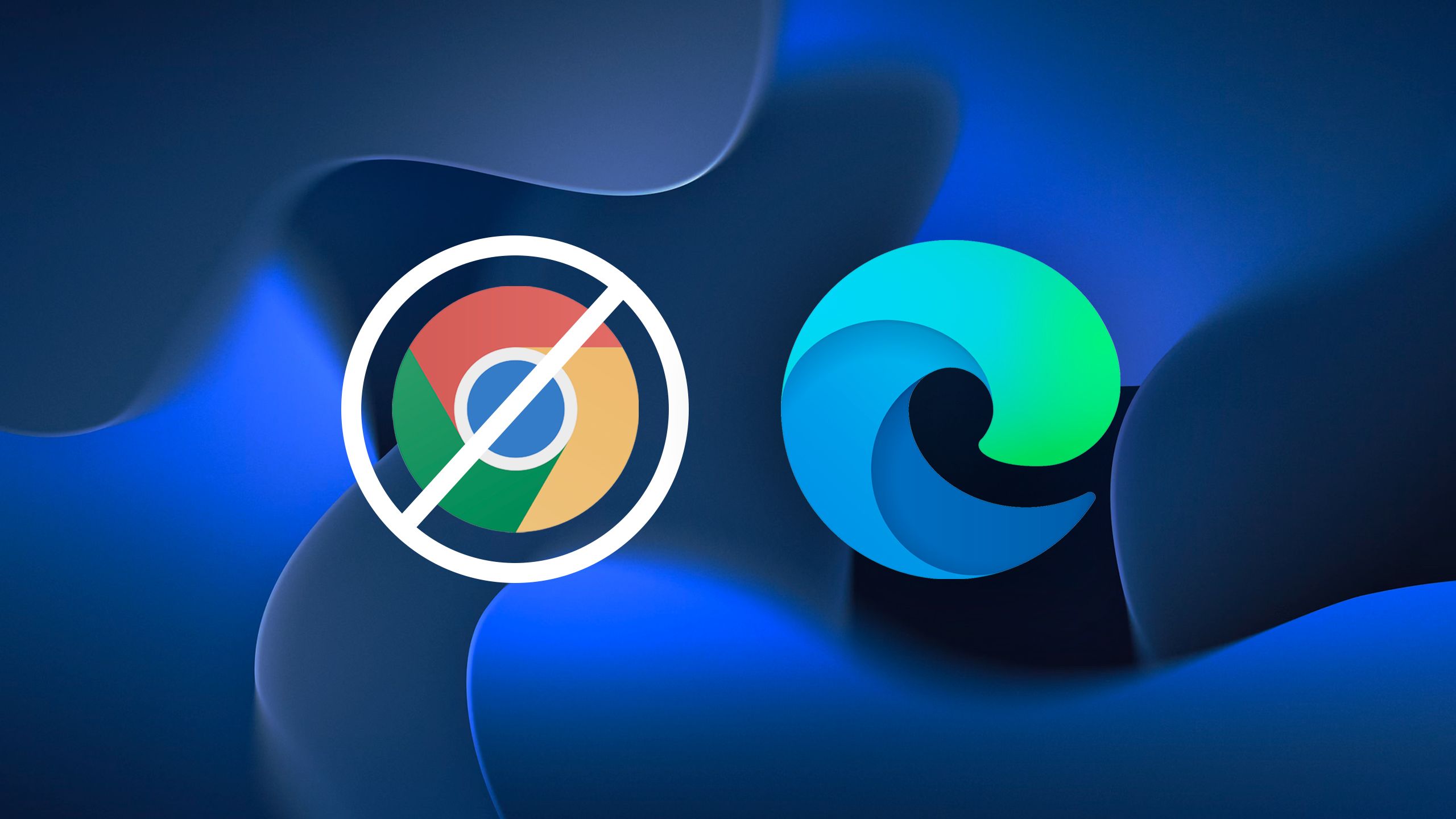
Related
7 reasons why I think Microsoft Edge is better than Google Chrome
Microsoft Edge has improved dramatically in the last few years, and this is why it’s starting to give Google Chrome a run for its money.
















